-
keyboard_arrow_right keyboard_arrow_down
-
keyboard_arrow_right keyboard_arrow_down
-
keyboard_arrow_right keyboard_arrow_down
-
keyboard_arrow_right keyboard_arrow_down
-
keyboard_arrow_right keyboard_arrow_down
-
keyboard_arrow_right keyboard_arrow_down
-
keyboard_arrow_right keyboard_arrow_down
-
keyboard_arrow_right keyboard_arrow_down
-
keyboard_arrow_right keyboard_arrow_down
-
-
keyboard_arrow_right keyboard_arrow_down
-
keyboard_arrow_right keyboard_arrow_down
-
keyboard_arrow_right keyboard_arrow_down
-
keyboard_arrow_right keyboard_arrow_down
-
keyboard_arrow_right keyboard_arrow_down
-
keyboard_arrow_right keyboard_arrow_down
-
-
keyboard_arrow_right keyboard_arrow_down
-
keyboard_arrow_right keyboard_arrow_down
-
keyboard_arrow_right keyboard_arrow_down
-
keyboard_arrow_right keyboard_arrow_down
-
-
keyboard_arrow_right keyboard_arrow_down
-
keyboard_arrow_right keyboard_arrow_down
-
keyboard_arrow_right keyboard_arrow_down
-
keyboard_arrow_right keyboard_arrow_down
-
keyboard_arrow_right keyboard_arrow_down
-
keyboard_arrow_right keyboard_arrow_down
-
keyboard_arrow_right keyboard_arrow_down
-
-
keyboard_arrow_right keyboard_arrow_down
-
keyboard_arrow_right keyboard_arrow_down
-
-
keyboard_arrow_right keyboard_arrow_down
-
keyboard_arrow_right keyboard_arrow_down
-
keyboard_arrow_right keyboard_arrow_down
-
keyboard_arrow_right keyboard_arrow_down
-
-
keyboard_arrow_right keyboard_arrow_down
-
-
keyboard_arrow_right keyboard_arrow_down
-
keyboard_arrow_right keyboard_arrow_down
-
keyboard_arrow_right keyboard_arrow_down
-
keyboard_arrow_right keyboard_arrow_down
-
keyboard_arrow_right keyboard_arrow_down
-
keyboard_arrow_right keyboard_arrow_down
-
keyboard_arrow_right keyboard_arrow_down
-
keyboard_arrow_right keyboard_arrow_down
-
keyboard_arrow_right keyboard_arrow_down
-
keyboard_arrow_right keyboard_arrow_down
-
keyboard_arrow_right keyboard_arrow_down
-
keyboard_arrow_right keyboard_arrow_down
-
keyboard_arrow_right keyboard_arrow_down
-
keyboard_arrow_right keyboard_arrow_down
-
keyboard_arrow_right keyboard_arrow_down
-
keyboard_arrow_right keyboard_arrow_down
-
keyboard_arrow_right keyboard_arrow_down
-
-
keyboard_arrow_right keyboard_arrow_down
-
keyboard_arrow_right keyboard_arrow_down
-
keyboard_arrow_right keyboard_arrow_down
-
keyboard_arrow_right keyboard_arrow_down
-
-
keyboard_arrow_right keyboard_arrow_down
-
keyboard_arrow_right keyboard_arrow_down
-
keyboard_arrow_right keyboard_arrow_down
-
keyboard_arrow_right keyboard_arrow_down
-
-
keyboard_arrow_right keyboard_arrow_down
-
keyboard_arrow_right keyboard_arrow_down
-
keyboard_arrow_right keyboard_arrow_down
-
keyboard_arrow_right keyboard_arrow_down
-
keyboard_arrow_right keyboard_arrow_down
-
keyboard_arrow_right keyboard_arrow_down
- Аспро.Cloud
- Центр поддержки Аспро.Cloud
- Финансы
- Акты выполненных работ и УПД
- Настройка печатной формы акта
Настройка печатной формы акта
Создайте любое количество печатных форм акта выполненных работ, которые вам необходимы в работе, каждый со своими полями.
На странице «Печатные формы» настроек приложения «Акты» вы увидите шаблоны российского образца, которые созданы по умолчанию для каждой организации (если у вас их несколько). Их можно изменить или создать дополнительные.
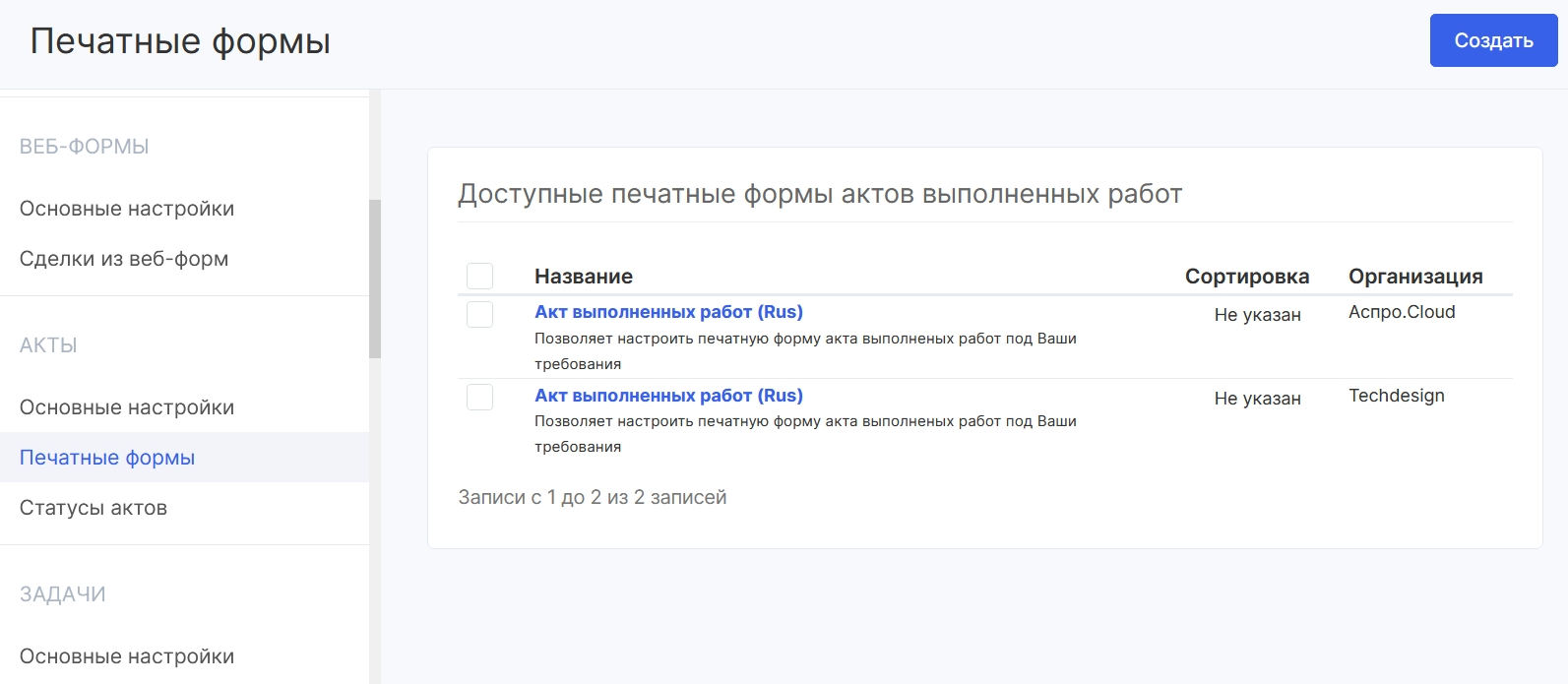
1 шаг
Если вам не подходят созданные по умолчанию шаблоны актов выполненных работ — переименуйте любые поля, уберите ненужные, добавьте текстовую подпись. Для этого кликните по названию шаблона (1), после чего откроется форма для редактирования полей. Или нажмите кнопку «Создать», чтобы добавить новые шаблоны (2).
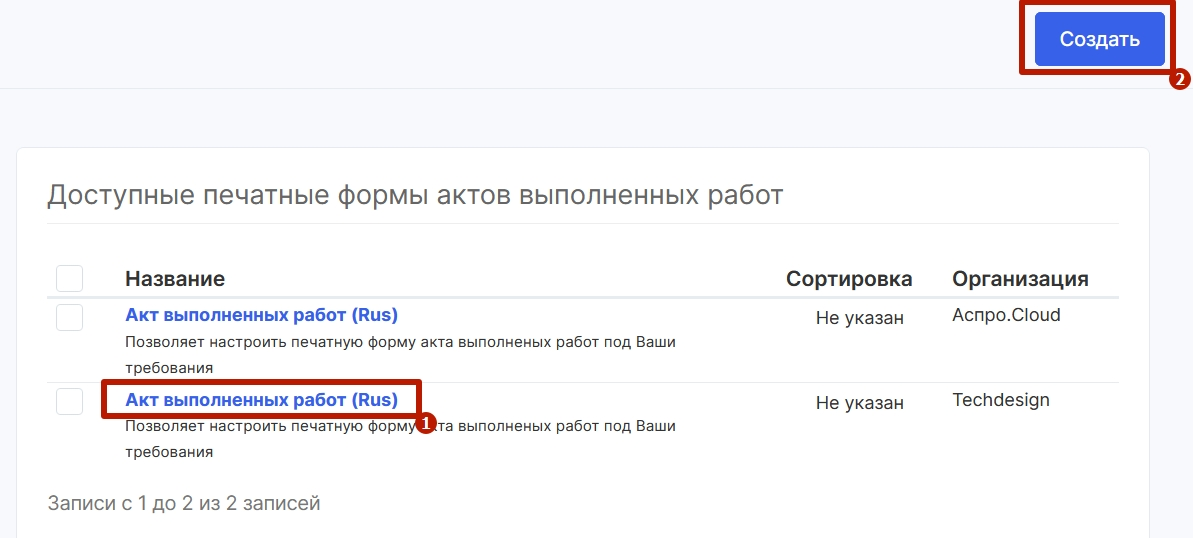
После того, как вы кликните на кнопку «Создать», откроется список готовых шаблонов актов выполненных работ для России, Украины, республики Беларусь и республики Казахстан.
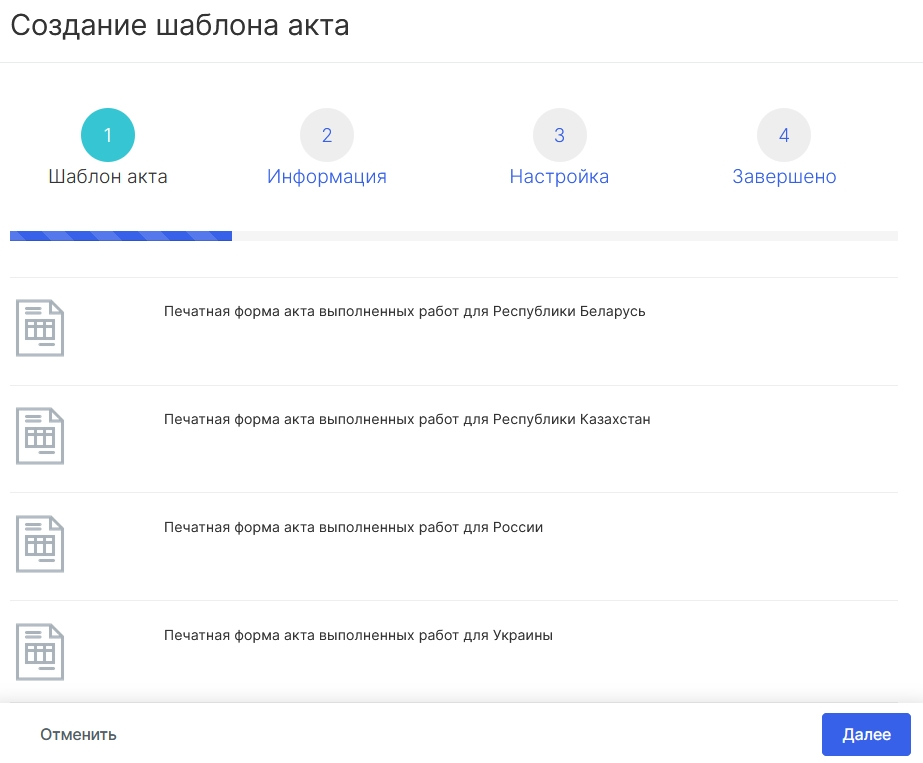
Кликните по подходящему шаблону и нажмите «Далее».
2 шаг
Здесь нужно указать:
- название шаблона акта — по нему сотрудники будут выбирать печатную форму при создании акта;
- описание, например, пояснение, для чего предназначена эта форма;
- выберите организацию, от которой будут выставляться акты по этому шаблону. Если у вас одна организация, то она будет подставлена по умолчанию;
Читайте по теме статью «Как настроить организации»
- задайте сортировку. Если вы планируете создать несколько печатных форм — используйте сортировку. Чем меньше число, тем выше будет выводиться шаблон при выставлении акта. Задайте сортировку «1» для наиболее часто используемого шаблона.
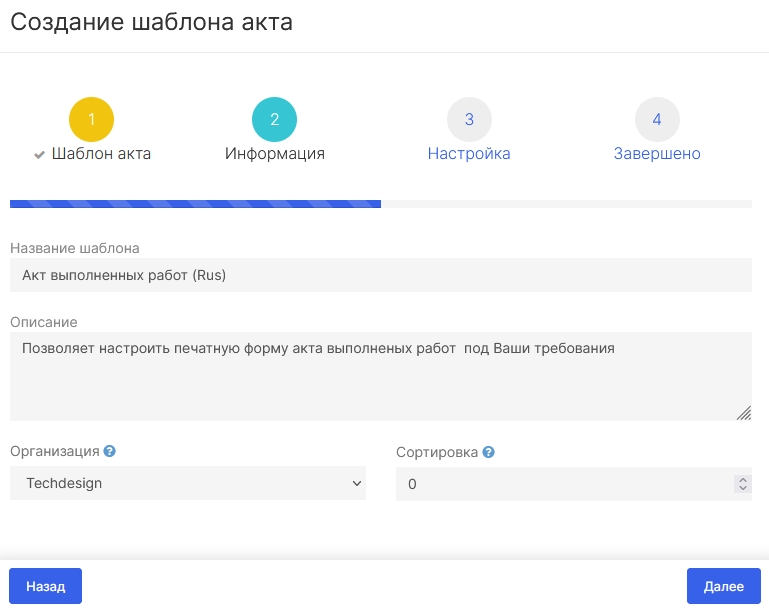
Подсказки и хитрости
Каждая печатная форма привязывается к конкретной организации. Если аналогичная печатная форма нужна для выставления акта от другой организации — создайте такую же с привязкой к другой организации.
3 шаг
Переходим в настройки самих полей для вывода в форме акта.
В строках измените наименования полей, которые вам не подходят. Если какие-то поля вам не нужны, очистите их от текста. Вы можете поменять:
- Заголовок акта (1). Здесь используются переменные для автоподстановки данных:
#ACT_NUMBER# — номер акта (формируется автоматически);
#ACT_DATE# — дата акта; - Формат адреса исполнителя и заказчика (2) — чтобы разместить макрос автоподстановки поля адреса, необходимо нажать кнопку «Вставьте переменные».
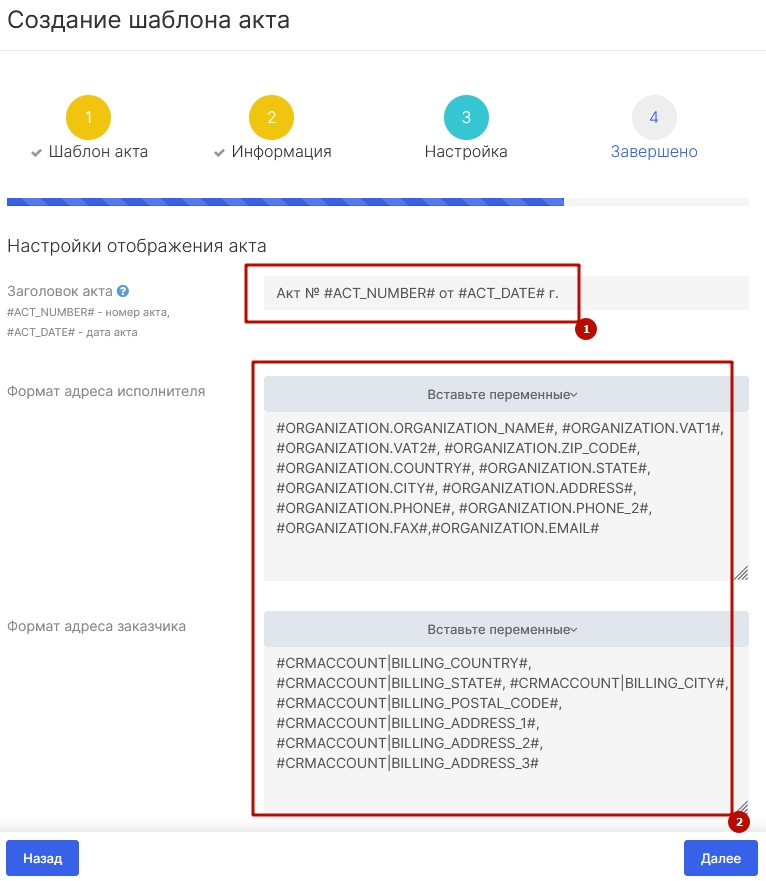
- названия полей реквизитов исполнителя;
- должность и ФИО руководителя, по умолчанию подписывающего акт;
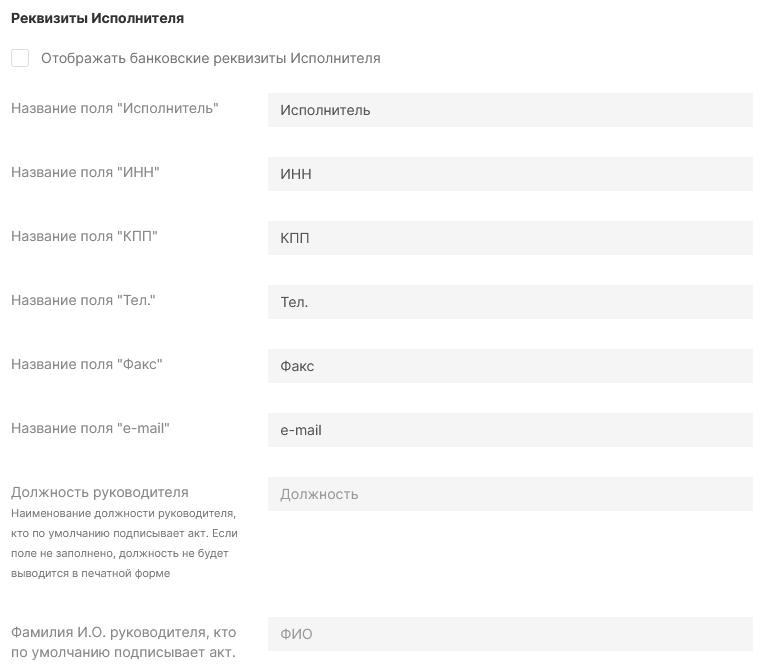
- названия полей реквизитов заказчика (1);
- нужно ли переопределять основание акта при создании акта из счета (2) — если опция проставлена, то при создании акта будет проставлено основание из счета;
- название поля «Основание» в печатной форме (3);
- шаблон поля «Основание» (4) для автоматической генерации основания акта относительно номера и даты счета;
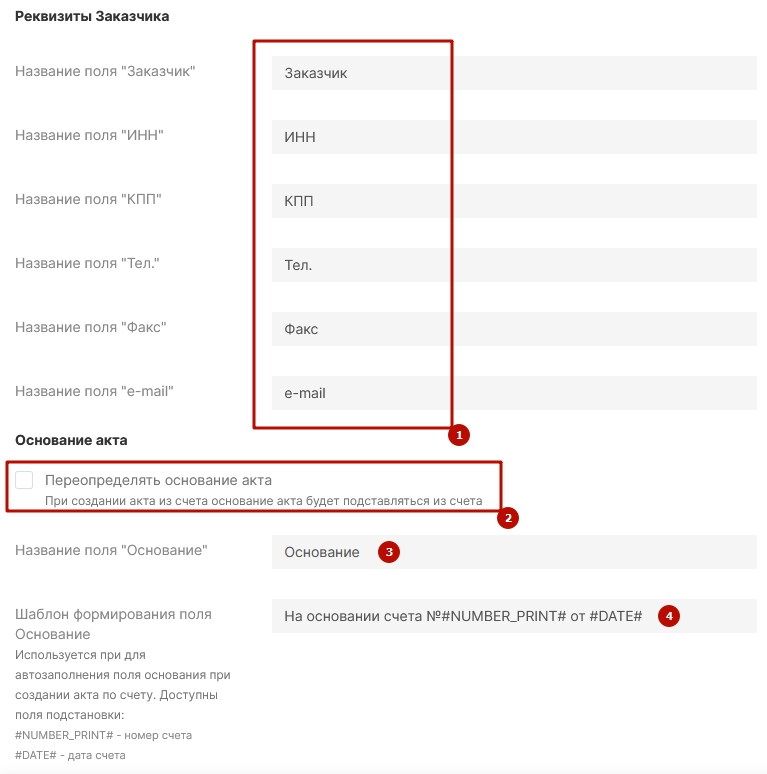
- детали акта — заголовки полей для вывода товарных позиций. Если
какое-то поле не нужно — очистите его. Здесь также можно использовать
переменные для автоподстановки данных:
#ITEMS_COUNT# — количество наименований;
#TOTAL# — сумма по акту. - укажите, требуется ли отображать общую сумму прописью;
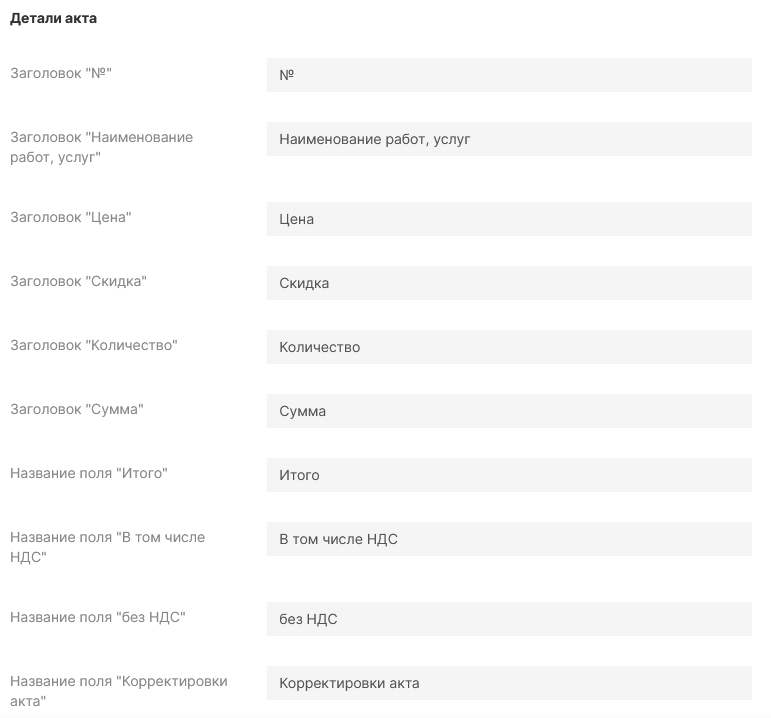
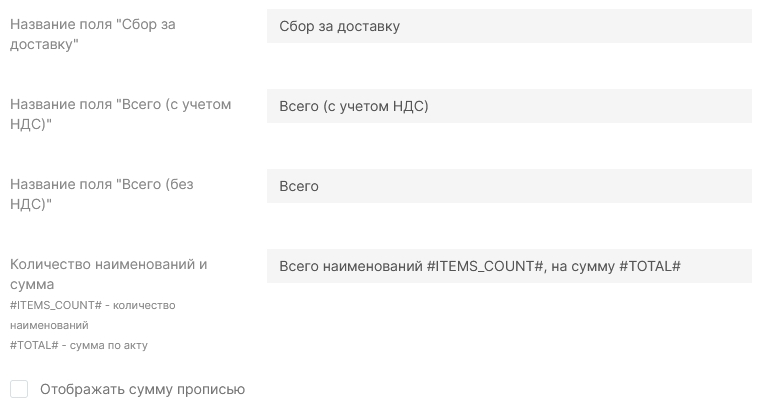
- При необходимости уберите строку для подписи заказчика. Если вы ее оставите, то для конкретного акта можно будет скрыть.
- Добавьте текстовую подпись к акту. При необходимости его можно менять для конкретного акта.
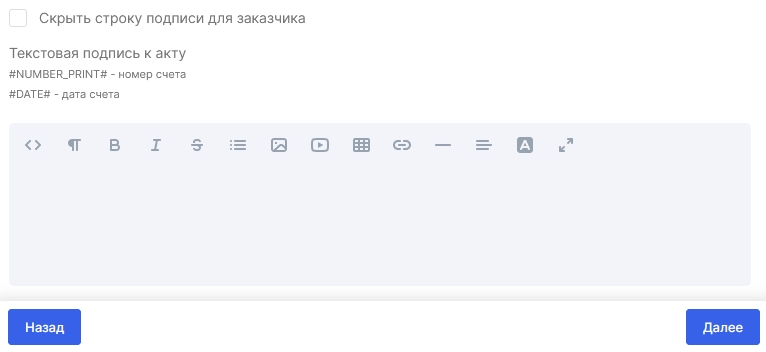
4 шаг
На последнем шаге сохраняем созданный шаблон акта выполненных работ. Теперь можно переходить к созданию актов по заданным шаблонам.


