-
keyboard_arrow_right keyboard_arrow_down
-
keyboard_arrow_right keyboard_arrow_down
-
keyboard_arrow_right keyboard_arrow_down
-
keyboard_arrow_right keyboard_arrow_down
-
keyboard_arrow_right keyboard_arrow_down
-
keyboard_arrow_right keyboard_arrow_down
-
keyboard_arrow_right keyboard_arrow_down
-
keyboard_arrow_right keyboard_arrow_down
-
keyboard_arrow_right keyboard_arrow_down
-
-
keyboard_arrow_right keyboard_arrow_down
-
keyboard_arrow_right keyboard_arrow_down
-
keyboard_arrow_right keyboard_arrow_down
-
keyboard_arrow_right keyboard_arrow_down
-
keyboard_arrow_right keyboard_arrow_down
-
keyboard_arrow_right keyboard_arrow_down
-
-
keyboard_arrow_right keyboard_arrow_down
-
keyboard_arrow_right keyboard_arrow_down
-
keyboard_arrow_right keyboard_arrow_down
-
keyboard_arrow_right keyboard_arrow_down
-
-
keyboard_arrow_right keyboard_arrow_down
-
keyboard_arrow_right keyboard_arrow_down
-
keyboard_arrow_right keyboard_arrow_down
-
keyboard_arrow_right keyboard_arrow_down
-
keyboard_arrow_right keyboard_arrow_down
-
keyboard_arrow_right keyboard_arrow_down
-
keyboard_arrow_right keyboard_arrow_down
-
-
keyboard_arrow_right keyboard_arrow_down
-
keyboard_arrow_right keyboard_arrow_down
-
-
keyboard_arrow_right keyboard_arrow_down
-
keyboard_arrow_right keyboard_arrow_down
-
keyboard_arrow_right keyboard_arrow_down
-
keyboard_arrow_right keyboard_arrow_down
-
-
keyboard_arrow_right keyboard_arrow_down
-
-
keyboard_arrow_right keyboard_arrow_down
-
keyboard_arrow_right keyboard_arrow_down
-
keyboard_arrow_right keyboard_arrow_down
-
keyboard_arrow_right keyboard_arrow_down
-
keyboard_arrow_right keyboard_arrow_down
-
keyboard_arrow_right keyboard_arrow_down
-
keyboard_arrow_right keyboard_arrow_down
-
keyboard_arrow_right keyboard_arrow_down
-
keyboard_arrow_right keyboard_arrow_down
-
keyboard_arrow_right keyboard_arrow_down
-
keyboard_arrow_right keyboard_arrow_down
-
keyboard_arrow_right keyboard_arrow_down
-
keyboard_arrow_right keyboard_arrow_down
-
keyboard_arrow_right keyboard_arrow_down
-
keyboard_arrow_right keyboard_arrow_down
-
keyboard_arrow_right keyboard_arrow_down
-
keyboard_arrow_right keyboard_arrow_down
-
-
keyboard_arrow_right keyboard_arrow_down
-
keyboard_arrow_right keyboard_arrow_down
-
keyboard_arrow_right keyboard_arrow_down
-
keyboard_arrow_right keyboard_arrow_down
-
keyboard_arrow_right keyboard_arrow_down
-
-
keyboard_arrow_right keyboard_arrow_down
-
keyboard_arrow_right keyboard_arrow_down
-
-
keyboard_arrow_right keyboard_arrow_down
-
keyboard_arrow_right keyboard_arrow_down
-
keyboard_arrow_right keyboard_arrow_down
-
keyboard_arrow_right keyboard_arrow_down
-
keyboard_arrow_right keyboard_arrow_down
-
keyboard_arrow_right keyboard_arrow_down
- Аспро.Cloud
- Центр поддержки Аспро.Cloud
- Интеграции
- Интеграция с Email
- Подключение и настройка почтового ящика
- Подключение почтового ящика Gmail
Подключение почтового ящика Gmail
Чтобы подключить личную почту Gmail или корпоративную почту G-Suite к вашему аккаунту в Аспро.Cloud, необходимо выполнить следующие действия:
Шаг 1. Двухэтапная аутентификация/Доступ к небезопасным приложениям
Если вы хотите подключить личный ящик Gmail, настройте двухэтапную аутентификацию.
- Откройте страницу Аккаунт Google.
- На панели навигации слева выберите «Безопасность».
- В разделе «Вход в аккаунт Google» нажмите «Двухэтапная аутентификация».
- Выберите «Начать».
- Следуйте инструкциям на экране. Подробная инструкция.
- Переходите к Шагу 2.
Если вы хотите подключить корпоративную почту G-Suite, разрешите доступ к небезопасным приложениям.
- Войдите в консоль администратора Google.
- Выберите «Безопасность» → «Небезопасные приложения». Если этот параметр недоступен: На главной странице консоли администратора выберите «Безопасность» → «Двухэтапная аутентификация».
- В разделе «Небезопасные приложения» нажмите «Перейти к настройкам для приложений, не обладающих надежной защитой».
- Задайте настройки для небезопасных приложений: «Разрешить пользователям управлять своим доступом к приложениям, не обладающим надежной защитой».
- Переходите к Шагу 2.
Шаг 2. Создайте пароль приложения
- Откройте страницу Аккаунт Google.
- На панели навигации слева выберите «Безопасность».
- Перейдите к блоку "Вход в Google " и выберите "Двухэтапная аутентификация". В нижней части страницы будет раздел "Пароли приложений". Если такого варианта нет:
- двухэтапная аутентификация не настроена для вашего аккаунта;
- двухэтапная аутентификация настроена только для электронных ключей;
- вы вошли в рабочий, учебный или другой корпоративный аккаунт;
- в вашем аккаунте используется Дополнительная защита.
- Нажмите «Другое» и укажите название, например, Аспро.Cloud.
- Выберите «Создать».
- В новом окне появится код из 16 символов в желтой строке. Рекомендуем временно его сохранить, он понадобится далее.
- Нажмите «Готово».
Шаг 3. Включите IMAP-доступ
- Откройте Gmail на компьютере.
- В правом верхнем углу нажмите на значок «Настройки» (шестеренка в правом верхнем углу) → «Все настройки».
- Откройте вкладку «Пересылка и POP/IMAP».
- В разделе «Доступ по протоколу IMAP» выберите «Включить IMAP».
- Нажмите «Сохранить изменения».
Шаг 4. Подключите почту
- Чтобы настроить email-интеграцию, откройте модуль «Почта» в главном меню Аспро.Cloud.
- Нажмите «Подключить email». Если у вас уже подключены почтовые ящики, нажмите на кнопку с тремя точками в правом углу и выберите соответствующую опцию из списка.
- Выберите Gmail.
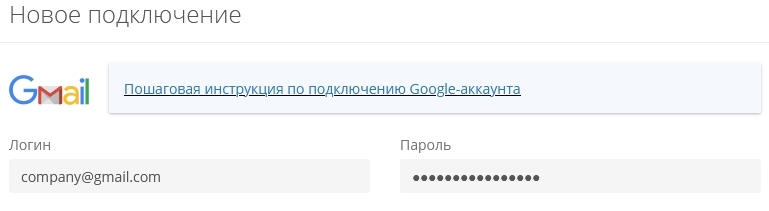
- Введите ваш gmail-логин и сгенерированный пароль приложения.
- После того, как вы указали все необходимые параметры, можно переходить к настройкам почтового ящика, описанным в предыдущей статье.


