-
keyboard_arrow_right keyboard_arrow_down
-
keyboard_arrow_right keyboard_arrow_down
-
keyboard_arrow_right keyboard_arrow_down
-
keyboard_arrow_right keyboard_arrow_down
-
keyboard_arrow_right keyboard_arrow_down
-
keyboard_arrow_right keyboard_arrow_down
-
keyboard_arrow_right keyboard_arrow_down
-
keyboard_arrow_right keyboard_arrow_down
-
keyboard_arrow_right keyboard_arrow_down
-
-
keyboard_arrow_right keyboard_arrow_down
-
keyboard_arrow_right keyboard_arrow_down
-
keyboard_arrow_right keyboard_arrow_down
-
keyboard_arrow_right keyboard_arrow_down
-
keyboard_arrow_right keyboard_arrow_down
-
keyboard_arrow_right keyboard_arrow_down
-
-
keyboard_arrow_right keyboard_arrow_down
-
keyboard_arrow_right keyboard_arrow_down
-
keyboard_arrow_right keyboard_arrow_down
-
keyboard_arrow_right keyboard_arrow_down
-
-
keyboard_arrow_right keyboard_arrow_down
-
keyboard_arrow_right keyboard_arrow_down
-
keyboard_arrow_right keyboard_arrow_down
-
keyboard_arrow_right keyboard_arrow_down
-
keyboard_arrow_right keyboard_arrow_down
-
keyboard_arrow_right keyboard_arrow_down
-
keyboard_arrow_right keyboard_arrow_down
-
-
keyboard_arrow_right keyboard_arrow_down
-
keyboard_arrow_right keyboard_arrow_down
-
-
keyboard_arrow_right keyboard_arrow_down
-
keyboard_arrow_right keyboard_arrow_down
-
keyboard_arrow_right keyboard_arrow_down
-
keyboard_arrow_right keyboard_arrow_down
-
-
keyboard_arrow_right keyboard_arrow_down
-
-
keyboard_arrow_right keyboard_arrow_down
-
keyboard_arrow_right keyboard_arrow_down
-
keyboard_arrow_right keyboard_arrow_down
-
keyboard_arrow_right keyboard_arrow_down
-
keyboard_arrow_right keyboard_arrow_down
-
keyboard_arrow_right keyboard_arrow_down
-
keyboard_arrow_right keyboard_arrow_down
-
keyboard_arrow_right keyboard_arrow_down
-
keyboard_arrow_right keyboard_arrow_down
-
keyboard_arrow_right keyboard_arrow_down
-
keyboard_arrow_right keyboard_arrow_down
-
keyboard_arrow_right keyboard_arrow_down
-
keyboard_arrow_right keyboard_arrow_down
-
keyboard_arrow_right keyboard_arrow_down
-
keyboard_arrow_right keyboard_arrow_down
-
keyboard_arrow_right keyboard_arrow_down
-
keyboard_arrow_right keyboard_arrow_down
-
-
keyboard_arrow_right keyboard_arrow_down
-
keyboard_arrow_right keyboard_arrow_down
-
keyboard_arrow_right keyboard_arrow_down
-
keyboard_arrow_right keyboard_arrow_down
-
keyboard_arrow_right keyboard_arrow_down
-
keyboard_arrow_right keyboard_arrow_down
-
keyboard_arrow_right keyboard_arrow_down
-
keyboard_arrow_right keyboard_arrow_down
-
keyboard_arrow_right keyboard_arrow_down
-
-
keyboard_arrow_right keyboard_arrow_down
-
keyboard_arrow_right keyboard_arrow_down
-
keyboard_arrow_right keyboard_arrow_down
-
keyboard_arrow_right keyboard_arrow_down
-
keyboard_arrow_right keyboard_arrow_down
-
keyboard_arrow_right keyboard_arrow_down
-
keyboard_arrow_right keyboard_arrow_down
-
keyboard_arrow_right keyboard_arrow_down
-
- Аспро.Cloud
- Центр поддержки Аспро.Cloud
- Календарь
- Создание события в календаре
Создание события в календаре
Организовать совместное мероприятие и узнать о занятости сотрудника очень легко благодаря возможностям календарей Аспро.Cloud.
Перед тем, как запланировать событие, установите или снимите галки рядом с теми календарями, по которым вам нужно увидеть запланированные дела. Затем переключитесь в удобный режим просмотра календаря: на день, неделю, месяц или в виде списка. А кнопка «Сегодня» вернет вас к сегодняшней дате из любого места календаря.
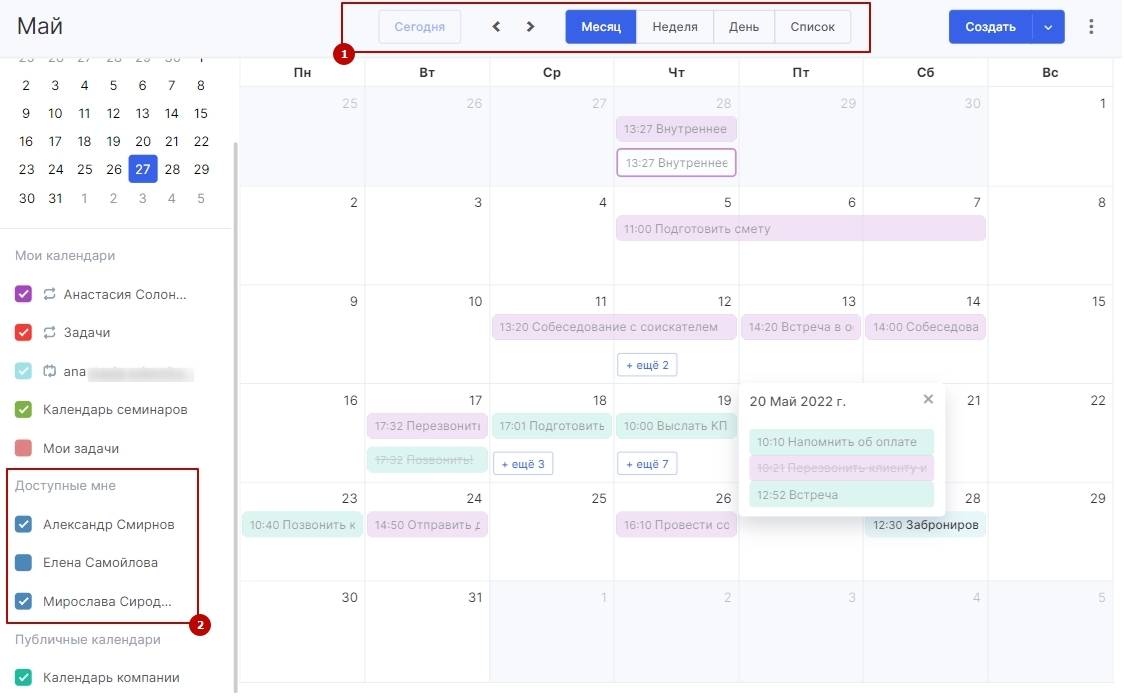
Используйте этот переключатель, если нужно перейти к расписанию на следующий день, неделю, месяц.

Создание события на календаре
Когда вы определили дату и время, нажмите на временной интервал и выделите область в соответствии с продолжительностью события или задачи.
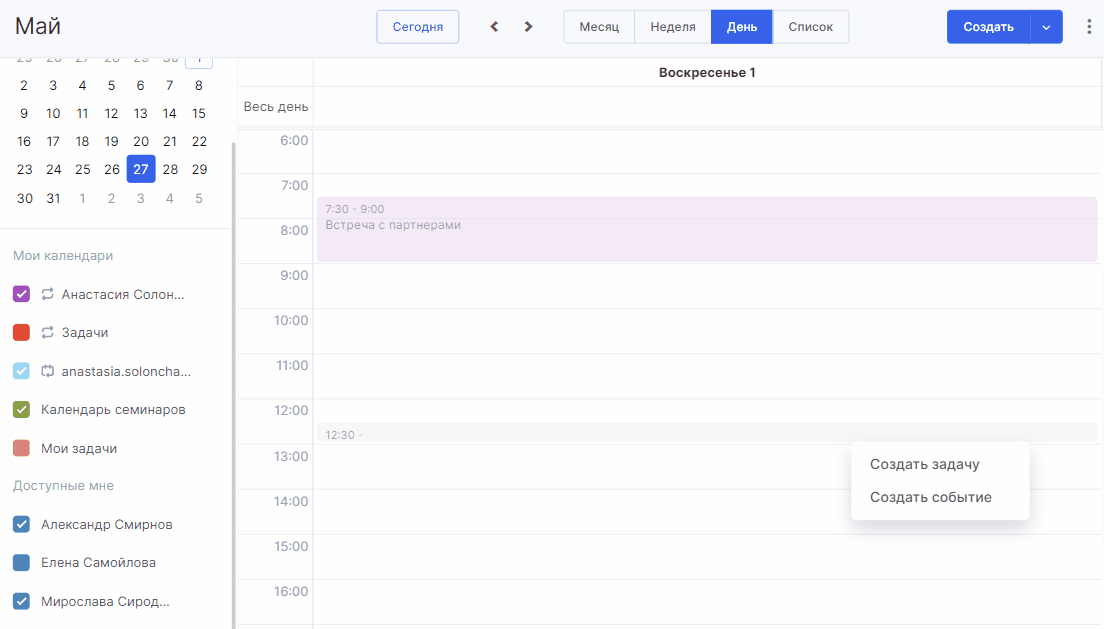
После этого выберете, что хотите создать: задачу или событие, и кликните по нужному элементу. Затем откроется окно создания с установленными датой и временем.
При создании события, в основной информации введите название, выберете тип события, измените при необходимости дату, время или установите галку в графе «Весь день». Добавьте описание, место проведения и выберите календарь. Вы также можете добавить участников события.
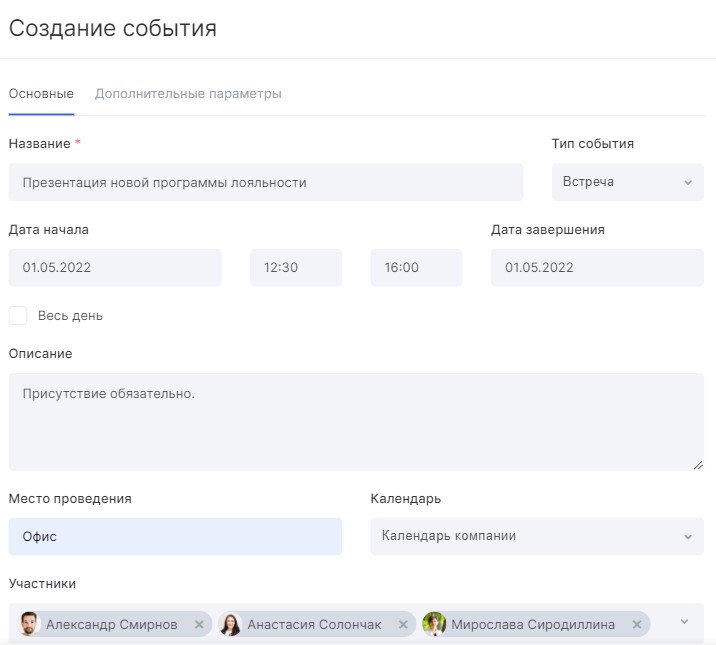
В дополнительных параметрах при создании события вы можете выставить напоминание, выбрать цвет события, определить занятость и настройки приватности события, добавить связи, прикрепить файлы.
Приглашение участников
Для совместного участия в событии (встрече, презентации, совещании) вы можете пригласить любого пользователя портала.
После сохранения события, коллеги получат уведомление и смогут подтвердить или отказаться от участия.
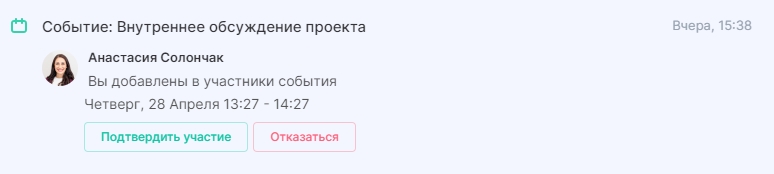
В любой момент вы можете изменить решение и подтвердить участие. Для этого нужно перейти в окно события.
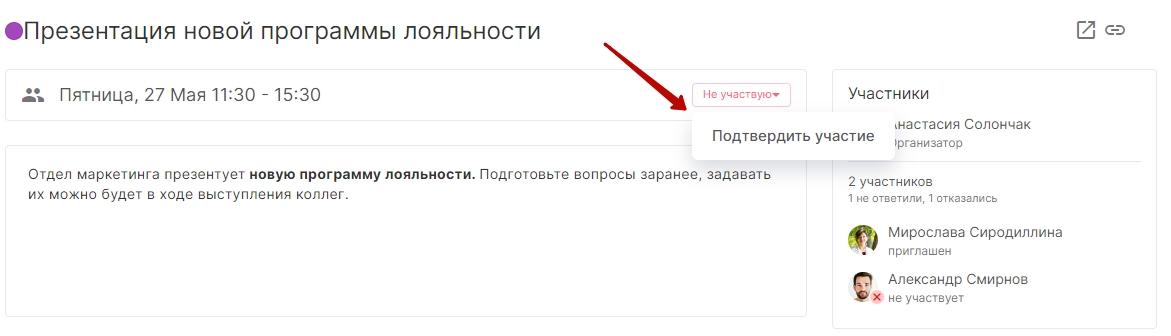
На странице события вы также увидите приглашенных и отказавшихся от участия сотрудников.
После того как пользователь подтвердит участие, это событие отобразится в его личном календаре или в календаре для приглашений, в зависимости от настроек. Ему также станут доступны все детали события.
Добавление напоминания
Для каждого события вы можете запланировать сразу несколько напоминаний за определенное количество минут, часов, дней, недель.
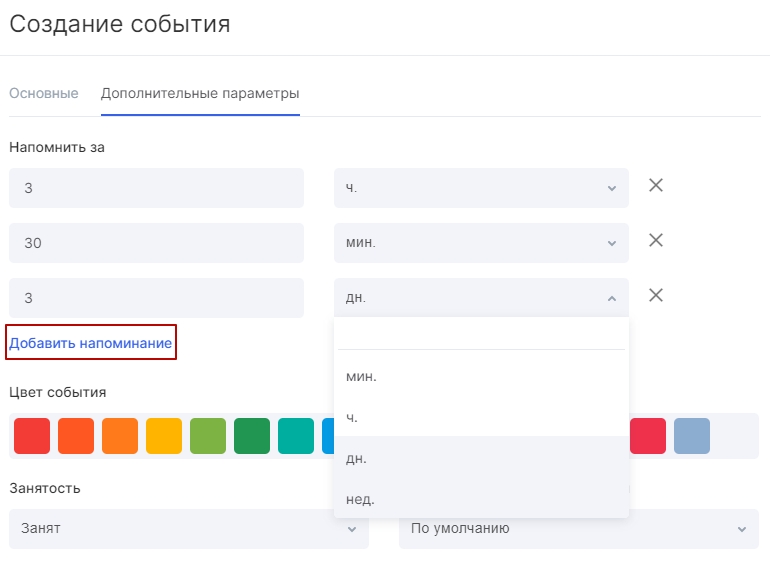
Если это совместное мероприятие, то все принявшие приглашение участники получат уведомление в заданное время.
Перед тем, как сохранить событие, выберите календарь, на котором вам необходимо его выводить. Далее по желанию укажите цвет для события.
Дополнительные настройки приватности
При создании события у вас есть возможность изменить статус на «Свободен», если запланированное событие не предполагает ваше отсутствие. Это может быть отправка e-mail, подготовка к конференции и прочее.
Выберите статус «Занят», если в это время вы будете отсутствовать в офисе, вести переговоры с клиентом или находиться на совещании.
Это нужно для коллег с уровнем доступа «Просмотр доступности» к вашему календарю, так как им недоступно название события, а только статус.
Вы также можете дополнительно ограничить или открыть доступ к просмотру информации по событию для коллег. Если мероприятие сделать личным, то увидеть его смогут только те пользователи, у которых уровень доступа к этому календарю не ниже уровня редактирования. Если событие вы сделаете общедоступным, то его детали увидят все пользователи, с любым уровнем доступа к этому календарю.
После того как событие создано, вы можете быстро изменить дату и продолжительность в календаре методом Drag&Drop.
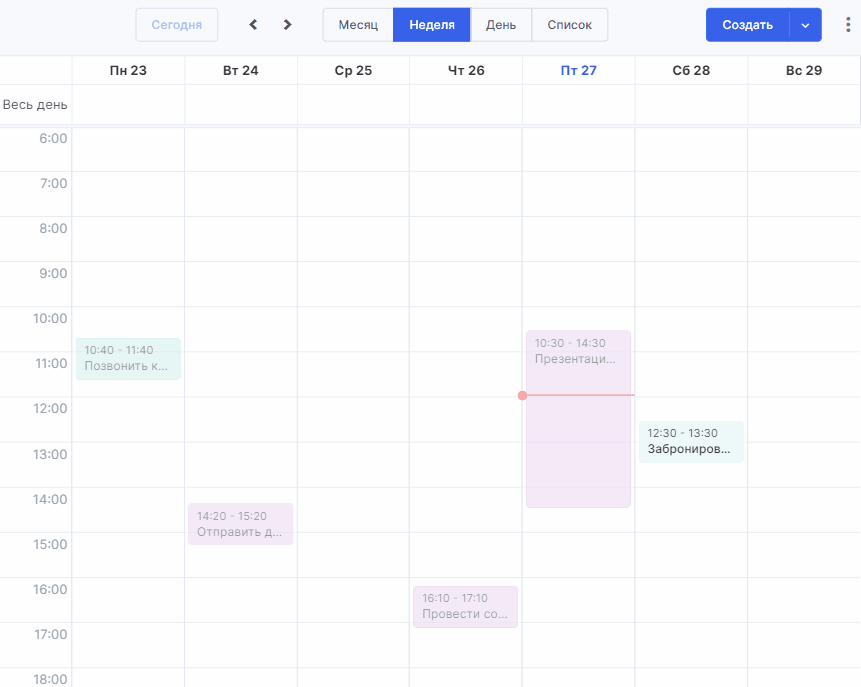
Как изменить/удалить событие
Откройте событие и нажмите на кнопку с тремя точками, затем выберете нужное действие.



