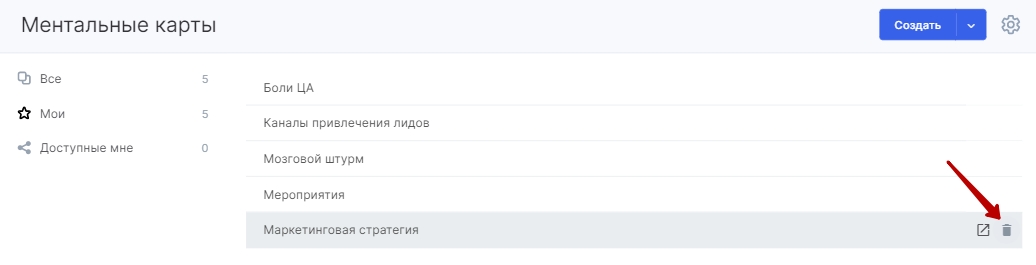-
keyboard_arrow_right keyboard_arrow_down
-
keyboard_arrow_right keyboard_arrow_down
-
keyboard_arrow_right keyboard_arrow_down
-
keyboard_arrow_right keyboard_arrow_down
-
keyboard_arrow_right keyboard_arrow_down
-
keyboard_arrow_right keyboard_arrow_down
-
keyboard_arrow_right keyboard_arrow_down
-
keyboard_arrow_right keyboard_arrow_down
-
keyboard_arrow_right keyboard_arrow_down
-
-
keyboard_arrow_right keyboard_arrow_down
-
keyboard_arrow_right keyboard_arrow_down
-
keyboard_arrow_right keyboard_arrow_down
-
keyboard_arrow_right keyboard_arrow_down
-
keyboard_arrow_right keyboard_arrow_down
-
keyboard_arrow_right keyboard_arrow_down
-
-
keyboard_arrow_right keyboard_arrow_down
-
keyboard_arrow_right keyboard_arrow_down
-
keyboard_arrow_right keyboard_arrow_down
-
keyboard_arrow_right keyboard_arrow_down
-
-
keyboard_arrow_right keyboard_arrow_down
-
keyboard_arrow_right keyboard_arrow_down
-
keyboard_arrow_right keyboard_arrow_down
-
keyboard_arrow_right keyboard_arrow_down
-
keyboard_arrow_right keyboard_arrow_down
-
keyboard_arrow_right keyboard_arrow_down
-
keyboard_arrow_right keyboard_arrow_down
-
-
keyboard_arrow_right keyboard_arrow_down
-
keyboard_arrow_right keyboard_arrow_down
-
-
keyboard_arrow_right keyboard_arrow_down
-
keyboard_arrow_right keyboard_arrow_down
-
keyboard_arrow_right keyboard_arrow_down
-
keyboard_arrow_right keyboard_arrow_down
-
-
keyboard_arrow_right keyboard_arrow_down
-
-
keyboard_arrow_right keyboard_arrow_down
-
keyboard_arrow_right keyboard_arrow_down
-
keyboard_arrow_right keyboard_arrow_down
-
keyboard_arrow_right keyboard_arrow_down
-
keyboard_arrow_right keyboard_arrow_down
-
keyboard_arrow_right keyboard_arrow_down
-
keyboard_arrow_right keyboard_arrow_down
-
keyboard_arrow_right keyboard_arrow_down
-
keyboard_arrow_right keyboard_arrow_down
-
keyboard_arrow_right keyboard_arrow_down
-
keyboard_arrow_right keyboard_arrow_down
-
keyboard_arrow_right keyboard_arrow_down
-
keyboard_arrow_right keyboard_arrow_down
-
keyboard_arrow_right keyboard_arrow_down
-
keyboard_arrow_right keyboard_arrow_down
-
keyboard_arrow_right keyboard_arrow_down
-
keyboard_arrow_right keyboard_arrow_down
-
-
keyboard_arrow_right keyboard_arrow_down
-
keyboard_arrow_right keyboard_arrow_down
-
keyboard_arrow_right keyboard_arrow_down
-
keyboard_arrow_right keyboard_arrow_down
-
keyboard_arrow_right keyboard_arrow_down
-
keyboard_arrow_right keyboard_arrow_down
-
keyboard_arrow_right keyboard_arrow_down
-
keyboard_arrow_right keyboard_arrow_down
-
keyboard_arrow_right keyboard_arrow_down
-
-
keyboard_arrow_right keyboard_arrow_down
-
keyboard_arrow_right keyboard_arrow_down
-
keyboard_arrow_right keyboard_arrow_down
-
keyboard_arrow_right keyboard_arrow_down
-
keyboard_arrow_right keyboard_arrow_down
-
keyboard_arrow_right keyboard_arrow_down
-
keyboard_arrow_right keyboard_arrow_down
-
keyboard_arrow_right keyboard_arrow_down
-
- Аспро.Cloud
- Центр поддержки Аспро.Cloud
- Ментальные карты
- Как создать ментальную карту
Как создать ментальную карту
Чтобы создать ментальную карту в системе вам потребуется всего три шага.
Шаг 1. Устанавливаем Ментальные карты
Перейдите в «Приложения», кликните по соответствующему приложению и нажмите на кнопку «Установить».
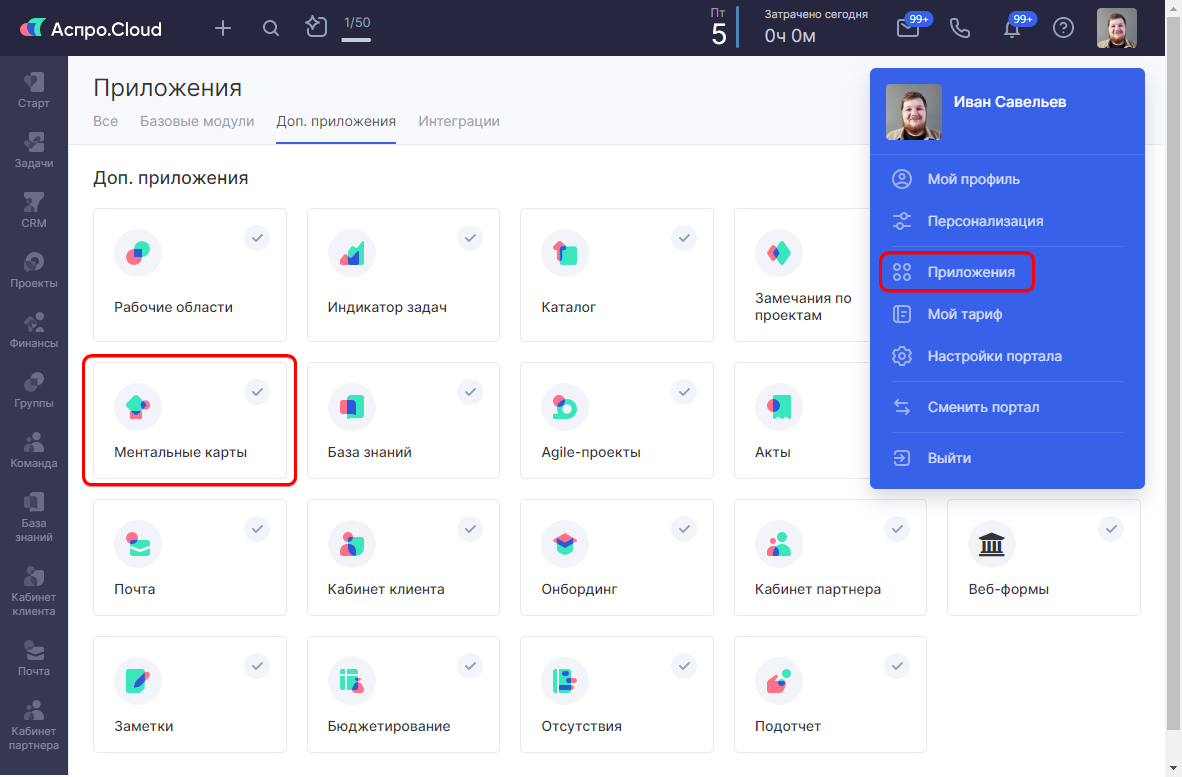
После установки приложения у вас откроется окно для создания карты, а в меню появится раздел «Ментальные карты».
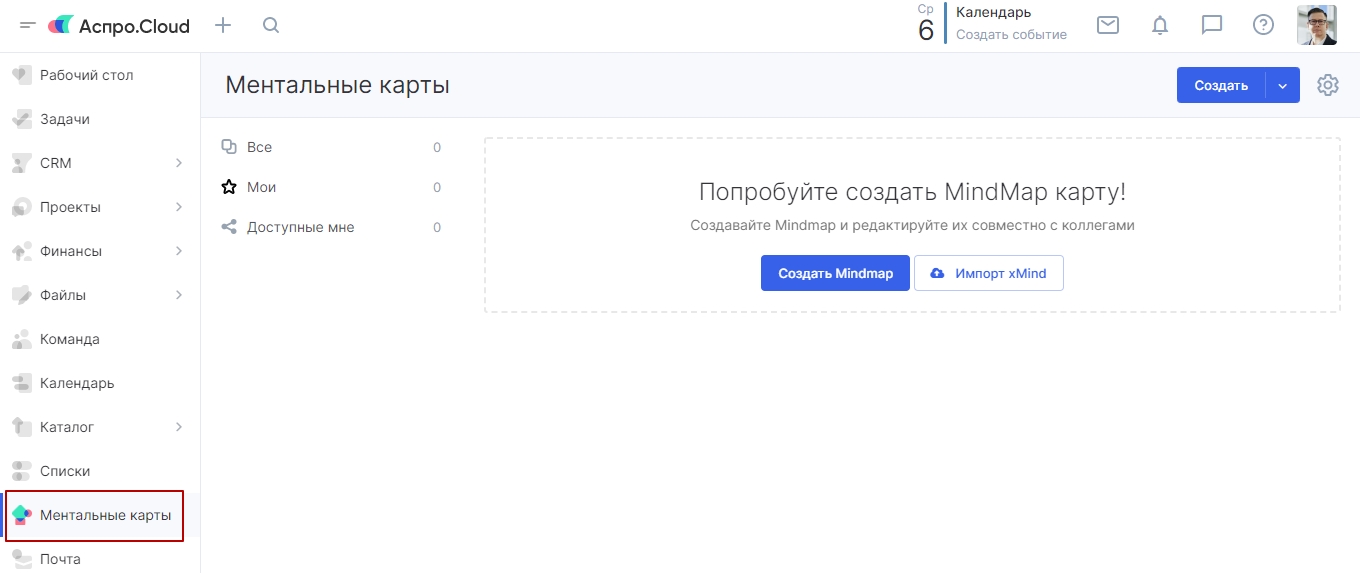
Открыть доступ к этому приложению можно определенным сотрудникам или группам пользователей. Сделать это можно в настройках модуля, кликнув на значок шестеренки в правом верхнем углу.
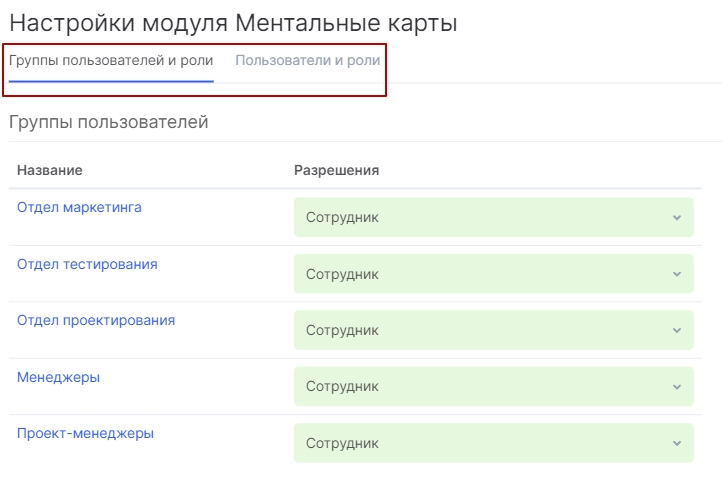
Также это можно сделать, перейдя в раздел «Приложения» или в профиле конкретного пользователя.
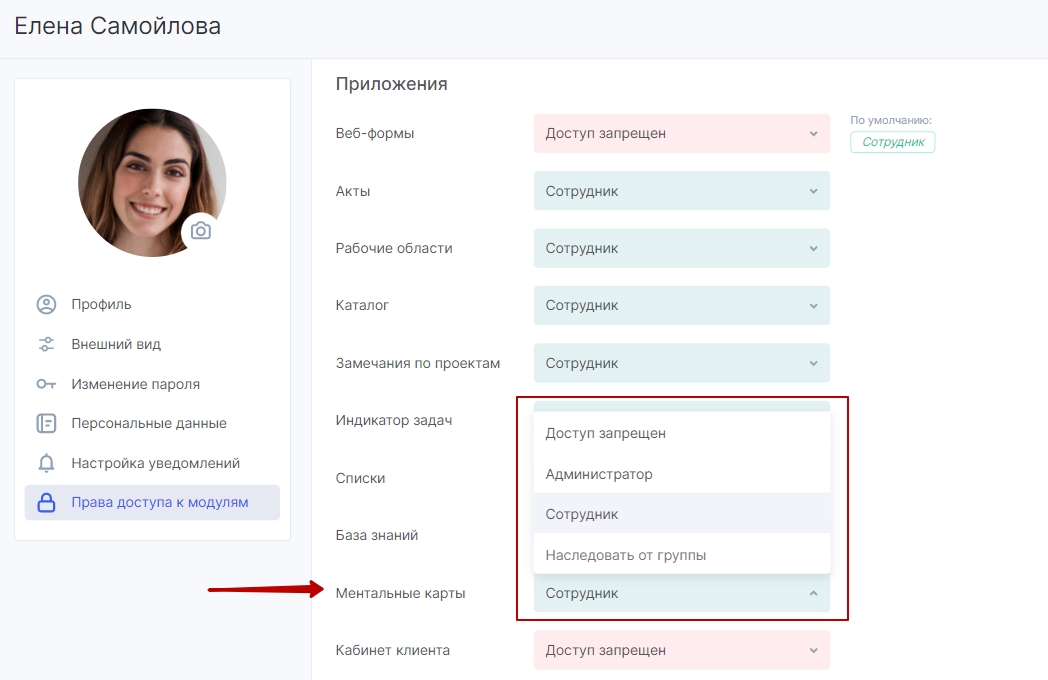
Шаг 2. Создаем карту
Вы можете импортировать ранее созданную ментальную карту из XMind 8 Pro или создать новую. Перейдите в раздел «Ментальные карты» и нажмите кнопку «Создать». В открывшейся боковой панели введите название карты (1) и описание (2), при необходимости откройте доступ по внешней ссылке (3). Нажмите кнопку «Сохранить» или Enter.
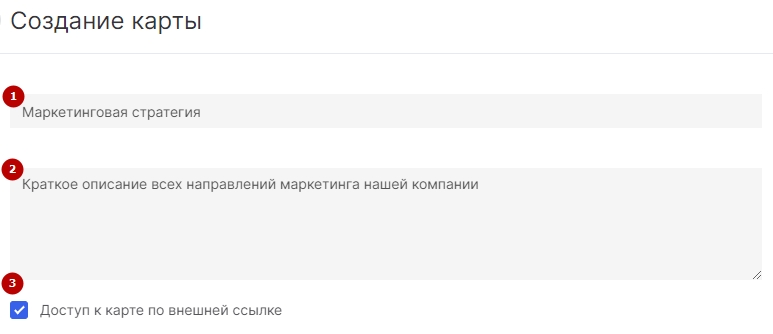
- Запишите ключевую мысль или тему в центре и создайте ответвления при помощи клавиши Enter.
- Чтобы создать подраздел, выделите нужный раздел клавишей мыши и нажмите Tab. Также новый раздел и подраздел можно создать, раскрыв меню правой клавишей мыши.
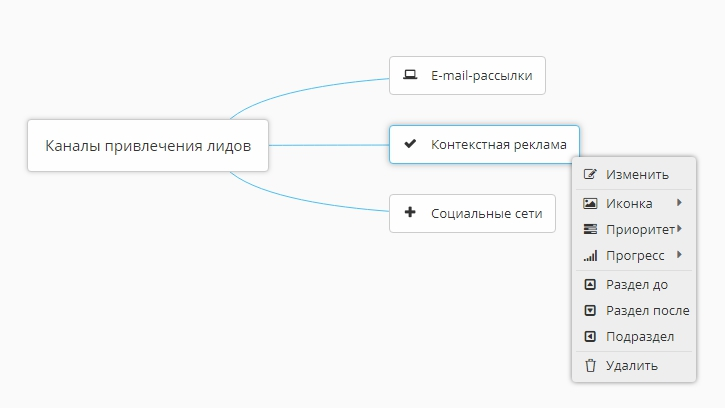
При помощи этого же меню вы можете:
- изменить название, описание раздела;
- добавить иконку для наглядности;
- определить приоритет;
- отразить прогресс;
- удалить раздел или подраздел.
Для быстрого изменения названия раздела ментальной карты кликните левой клавишей мыши дважды по нему:
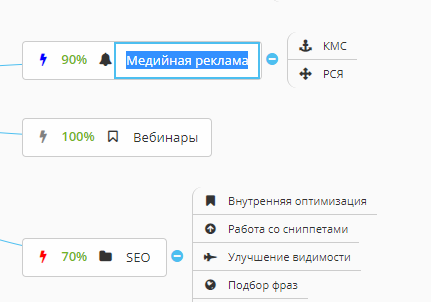
Для быстрого открытия страницы редактирования элемента кликните дважды левой клавишей мыши за областью с названием:
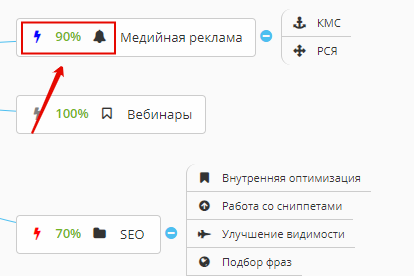
Любой раздел можно присоединить к любому подразделу, просто перетащив в нужное место:
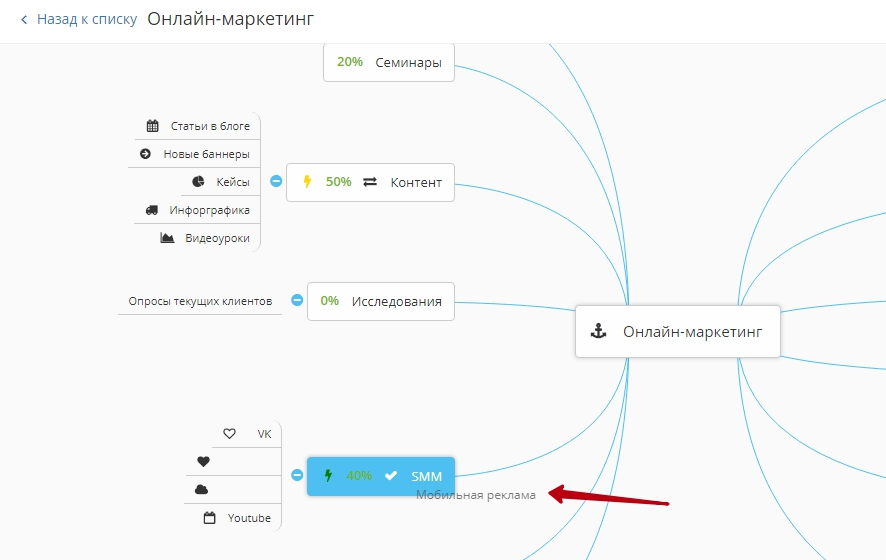
1.Перемещение подраздела Мобильная реклама к разделу SMM
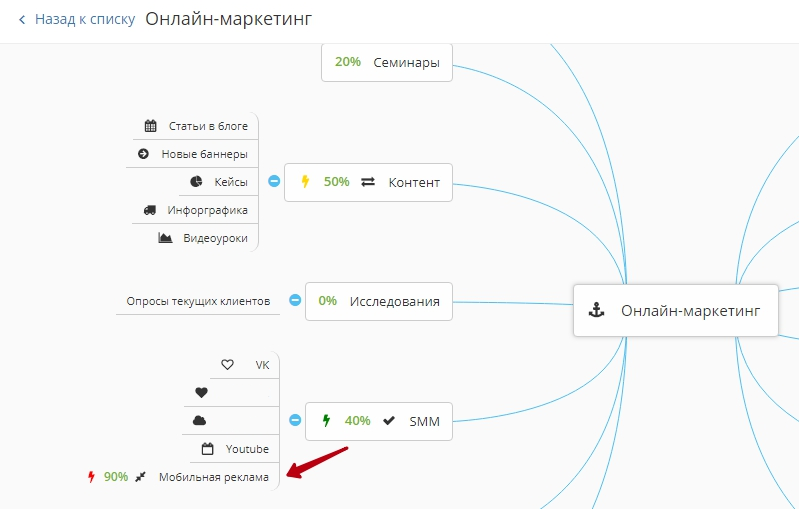
2.Подраздел Мобильная реклама успешно перемещен в раздел SMM
Чтобы сфокусироваться над конкретным разделом ментальной карты, вы можете свернуть подразделы кликнув на «+»:
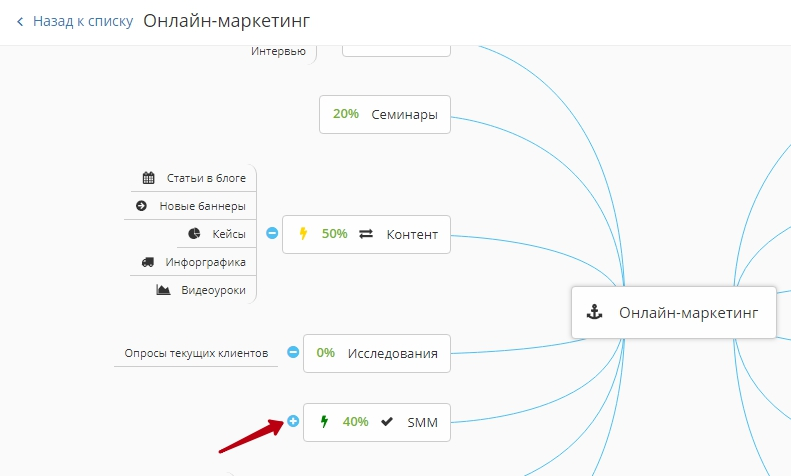
К каждому элементу вы можете добавить описание, комментарии или файлы. Для этого кликните по необходимому элементу правой кнопкой мыши и нажмите кнопку «Изменить». Или кликните дважды клавишей мыши за областью с названием элемента. В открывшейся боковой панели внесите всю необходимую информацию и нажмите кнопку «Сохранить».
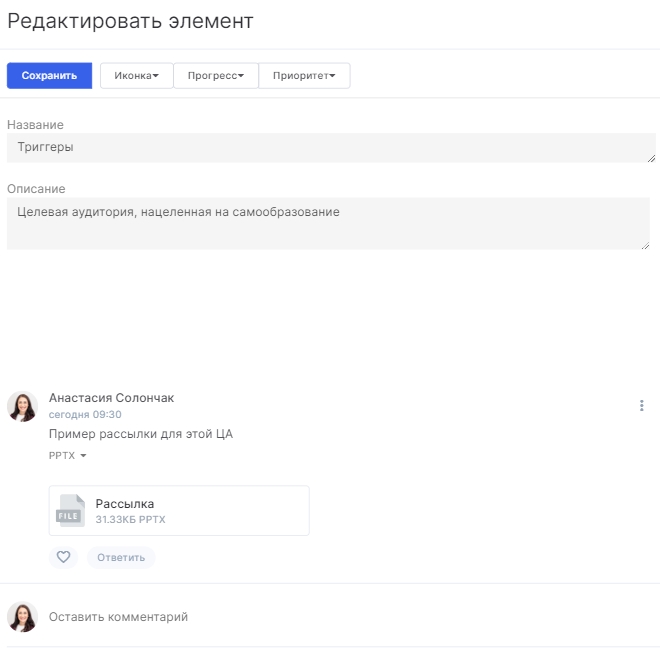
Чтобы добавить новый лист для создания дополнительных карт близких по теме нажмите на «+» внизу страницы:
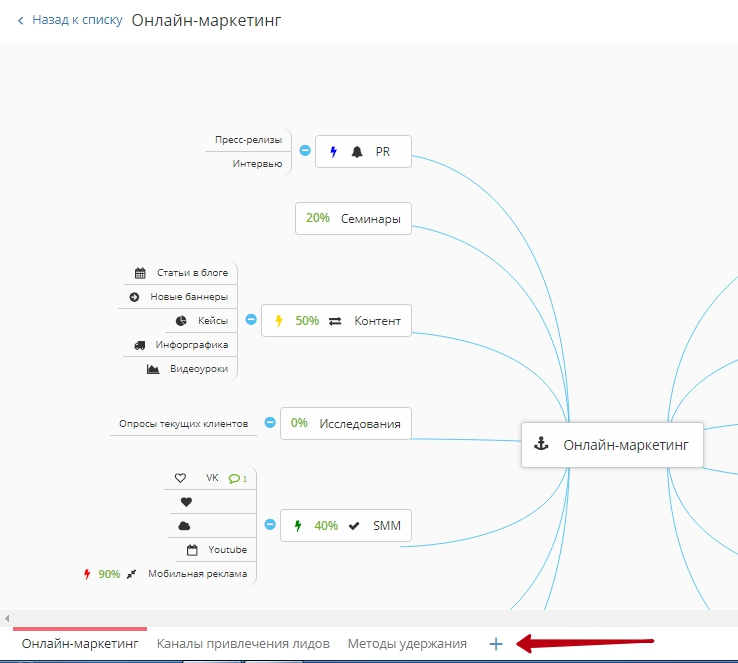
Для редактирования названия и описания ментальной карты или ее удаления нажмите на три точки в правом нижнем углу:
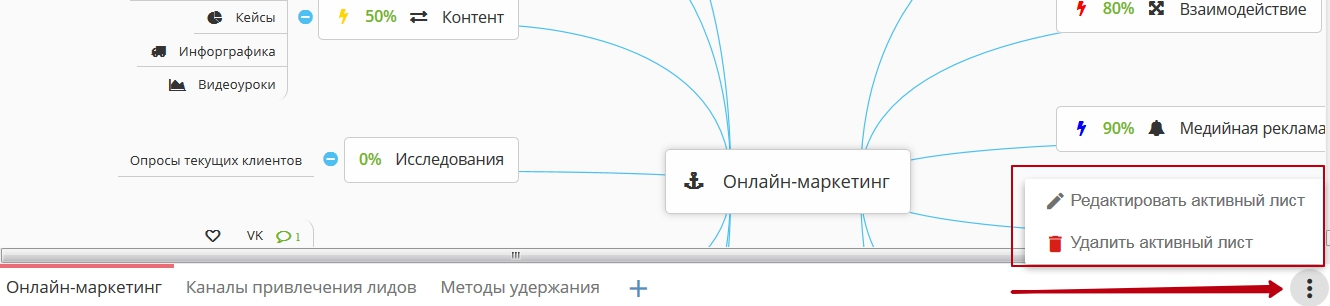
Шаг 3. Даем доступ для совместного редактирования
Чтобы ваши сотрудники наравне с вами могли редактировать ментальную карту, необходимо добавить наблюдателей.
Для этого кликните на название карты из списка:
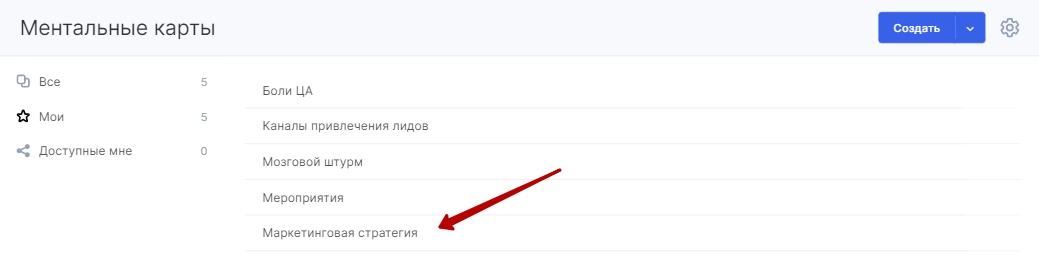
И добавьте наблюдателей:
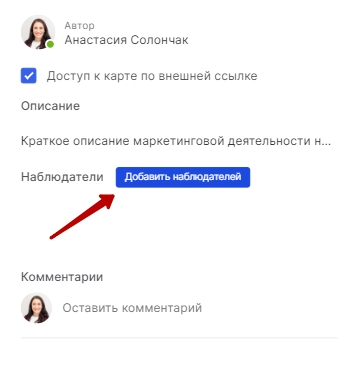
После этого они смогут редактировать карту.
При необходимости здесь же вы можете открыть доступ по внешней ссылке (1) и отправить ее для просмотра любому человеку (2).
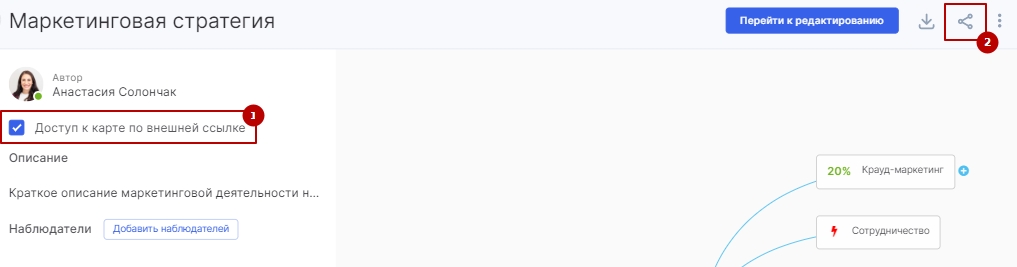
Когда карта создана вы можете экспортировать ее и открыть в XMind 8 Pro. Кнопка экспорта находится справа от кнопки «Перейти к редактированию»:
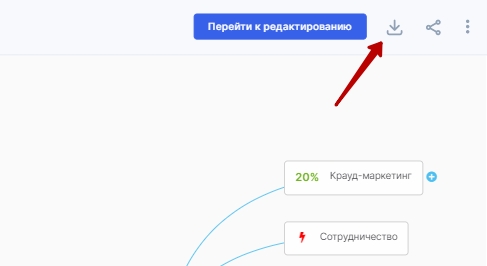
Как удалить ментальную карту?
Чтобы удалить ментальную карту нажмите на три точки в верхнем правом углу на странице карты:
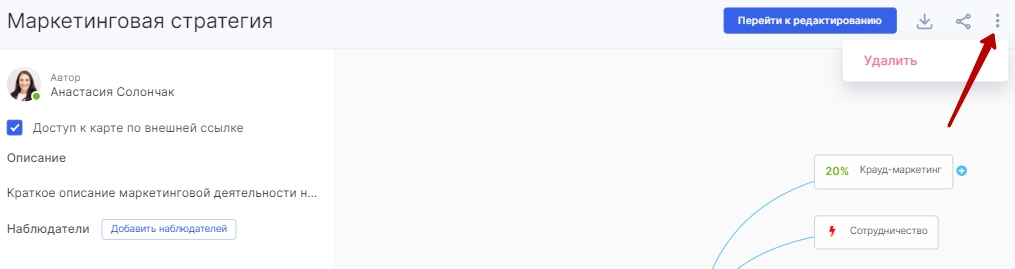
Или удалите карту из общего списка ментальных карт. Значок корзины появится при наведении мышью на название карты: