-
keyboard_arrow_right keyboard_arrow_down
-
keyboard_arrow_right keyboard_arrow_down
-
keyboard_arrow_right keyboard_arrow_down
-
keyboard_arrow_right keyboard_arrow_down
-
keyboard_arrow_right keyboard_arrow_down
-
keyboard_arrow_right keyboard_arrow_down
-
keyboard_arrow_right keyboard_arrow_down
-
keyboard_arrow_right keyboard_arrow_down
-
keyboard_arrow_right keyboard_arrow_down
-
-
keyboard_arrow_right keyboard_arrow_down
-
keyboard_arrow_right keyboard_arrow_down
-
keyboard_arrow_right keyboard_arrow_down
-
keyboard_arrow_right keyboard_arrow_down
-
keyboard_arrow_right keyboard_arrow_down
-
keyboard_arrow_right keyboard_arrow_down
-
-
keyboard_arrow_right keyboard_arrow_down
-
keyboard_arrow_right keyboard_arrow_down
-
keyboard_arrow_right keyboard_arrow_down
-
keyboard_arrow_right keyboard_arrow_down
-
-
keyboard_arrow_right keyboard_arrow_down
-
keyboard_arrow_right keyboard_arrow_down
-
keyboard_arrow_right keyboard_arrow_down
-
keyboard_arrow_right keyboard_arrow_down
-
keyboard_arrow_right keyboard_arrow_down
-
keyboard_arrow_right keyboard_arrow_down
-
keyboard_arrow_right keyboard_arrow_down
-
-
keyboard_arrow_right keyboard_arrow_down
-
keyboard_arrow_right keyboard_arrow_down
-
-
keyboard_arrow_right keyboard_arrow_down
-
keyboard_arrow_right keyboard_arrow_down
-
keyboard_arrow_right keyboard_arrow_down
-
keyboard_arrow_right keyboard_arrow_down
-
-
keyboard_arrow_right keyboard_arrow_down
-
-
keyboard_arrow_right keyboard_arrow_down
-
keyboard_arrow_right keyboard_arrow_down
-
keyboard_arrow_right keyboard_arrow_down
-
keyboard_arrow_right keyboard_arrow_down
-
keyboard_arrow_right keyboard_arrow_down
-
keyboard_arrow_right keyboard_arrow_down
-
keyboard_arrow_right keyboard_arrow_down
-
keyboard_arrow_right keyboard_arrow_down
-
keyboard_arrow_right keyboard_arrow_down
-
keyboard_arrow_right keyboard_arrow_down
-
keyboard_arrow_right keyboard_arrow_down
-
keyboard_arrow_right keyboard_arrow_down
-
keyboard_arrow_right keyboard_arrow_down
-
keyboard_arrow_right keyboard_arrow_down
-
keyboard_arrow_right keyboard_arrow_down
-
keyboard_arrow_right keyboard_arrow_down
-
keyboard_arrow_right keyboard_arrow_down
-
-
keyboard_arrow_right keyboard_arrow_down
-
keyboard_arrow_right keyboard_arrow_down
-
keyboard_arrow_right keyboard_arrow_down
-
keyboard_arrow_right keyboard_arrow_down
-
keyboard_arrow_right keyboard_arrow_down
-
keyboard_arrow_right keyboard_arrow_down
-
keyboard_arrow_right keyboard_arrow_down
-
keyboard_arrow_right keyboard_arrow_down
-
keyboard_arrow_right keyboard_arrow_down
-
-
keyboard_arrow_right keyboard_arrow_down
-
keyboard_arrow_right keyboard_arrow_down
-
keyboard_arrow_right keyboard_arrow_down
-
keyboard_arrow_right keyboard_arrow_down
-
keyboard_arrow_right keyboard_arrow_down
-
keyboard_arrow_right keyboard_arrow_down
-
keyboard_arrow_right keyboard_arrow_down
-
keyboard_arrow_right keyboard_arrow_down
-
- Аспро.Cloud
- Центр поддержки Аспро.Cloud
- Документы
- Создание и отправка документа
Создание и отправка документа
Как создать документ
Создать документ можно будет из вкладки всех документов по клику на кнопку "Документ" и выбора нужного вам типа и формы.
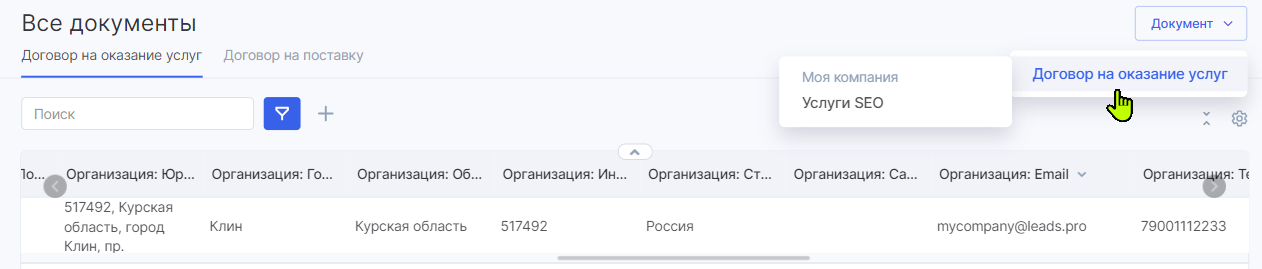
Или же напрямую из нужного вами элемента системы с помощью той же кнопки "Документ", ниже на примере показали создание документа из контрагента.
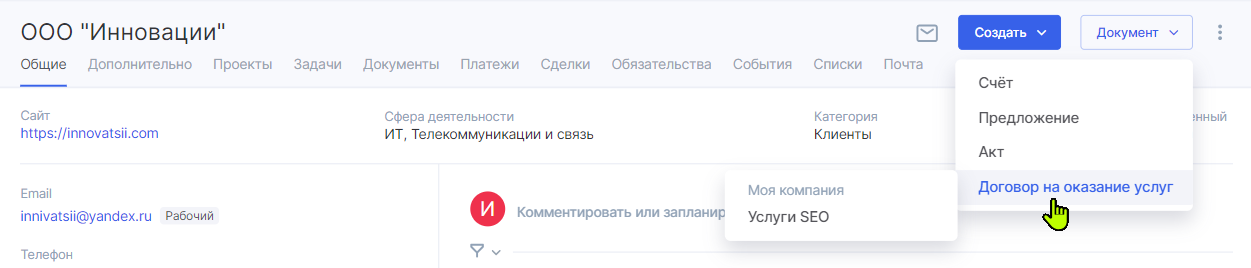
Создать документ из элемента можно только в том случае, если в типе документа указана связь с ним.
Если я хочу выставить документ из сделки, мне нужно в поля типа документа добавить тип поля "Связь с другими элементами" и указать связь со сделкой.
Как работать с документом
Значения переменных сделки будут автоматически указаны и взяты из сделки.
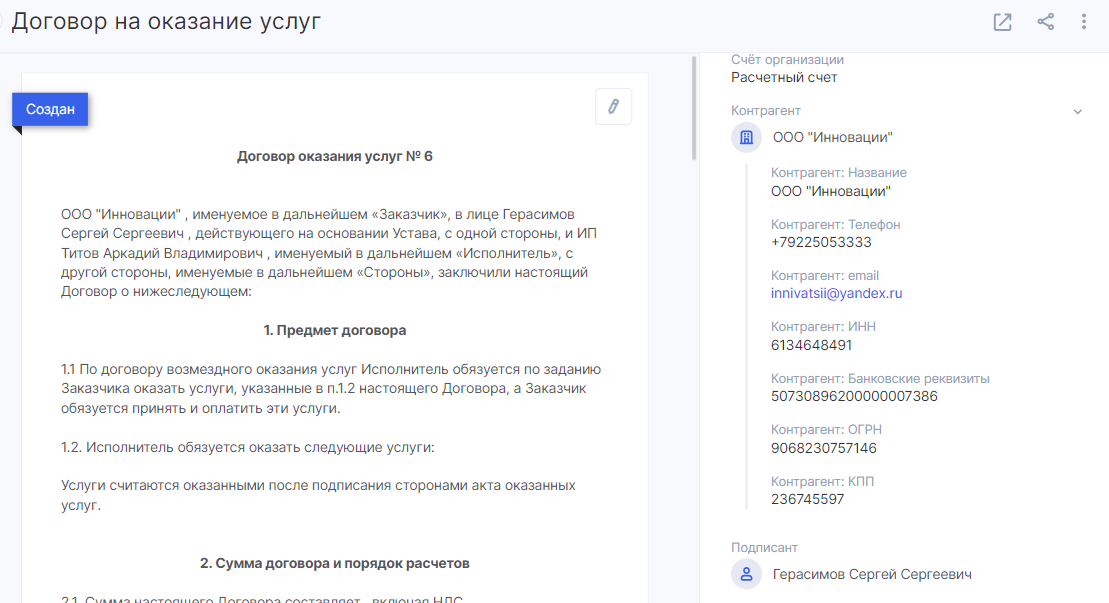
Если вы хотите изменить значение переменной, то можно это сделать в правом меню, выбрав нужное вам поле и указав в нем свое значение:

Или же включив режим редактирования документа по клику на блок с карандашом (1) в правом верхнем углу самого документа и клика на переменную (2). Останется только в поле ввода/выбора (3) указать ваше значение.
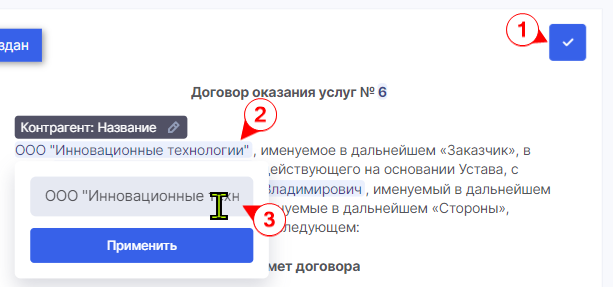
Новое значение изменится только в этом документе, в оригинальном элементе оно останется без изменений.

В контрагенте у меня указано полные ФИО. В документе я могу изменить это название и оставить только фамилию и инициалы. Это изменение будет только в документе, сам контрагент останется с полным именем.
Режим редактирования документа/печатной формы этого документа
По клику на блок с карандашом в правом верхнем углу блока документа можно будет включить режим редактирования документа и добавить в этот конкретный документ нужные вам данные. Вы можете добавить текст или же наоборот убрать лишние слова и условия из документа.
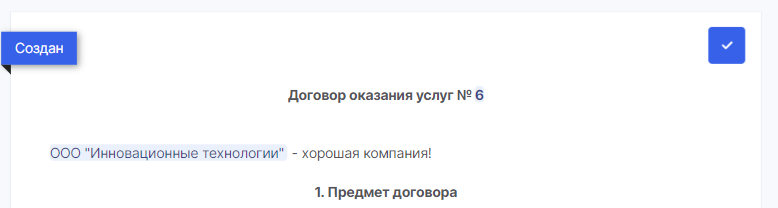
При этом контент изменится только в этом документе, в печатной форме, по которой был создан этот документ. Полезно, когда нужно что-то добавить или же убрать конкретно в этом документе.
В этом режиме можно изменить только текст и символы. Если вы хотите изменить визуальное представление этого конкретного документа, добавить новый блок, изменить отступы или же переместить переменную в другое место, то можно будет отредактировать печатную форму только этого документа. Для этого нажмите на три точки в правом верхнем углу страницы и нажмите на кнопку "Редактировать форму":
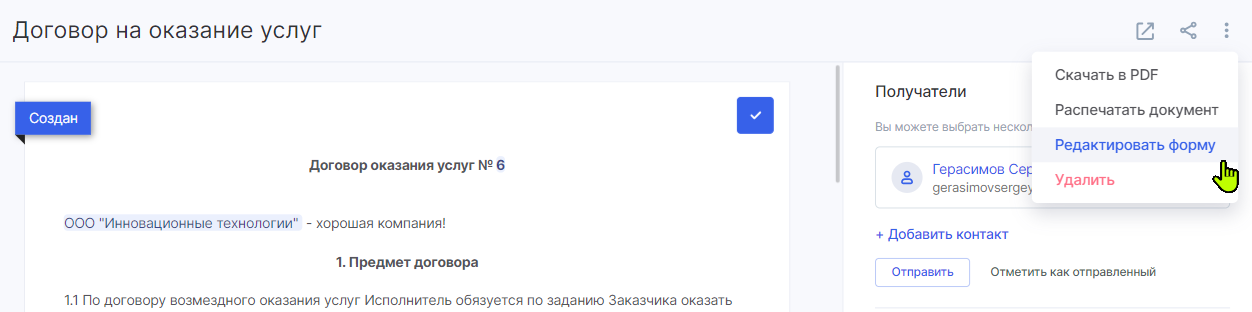
Откроется редактирование печатной формы этого документа, где можно будет изменять визуальное представление и визуальный контент конкретно этого документа.
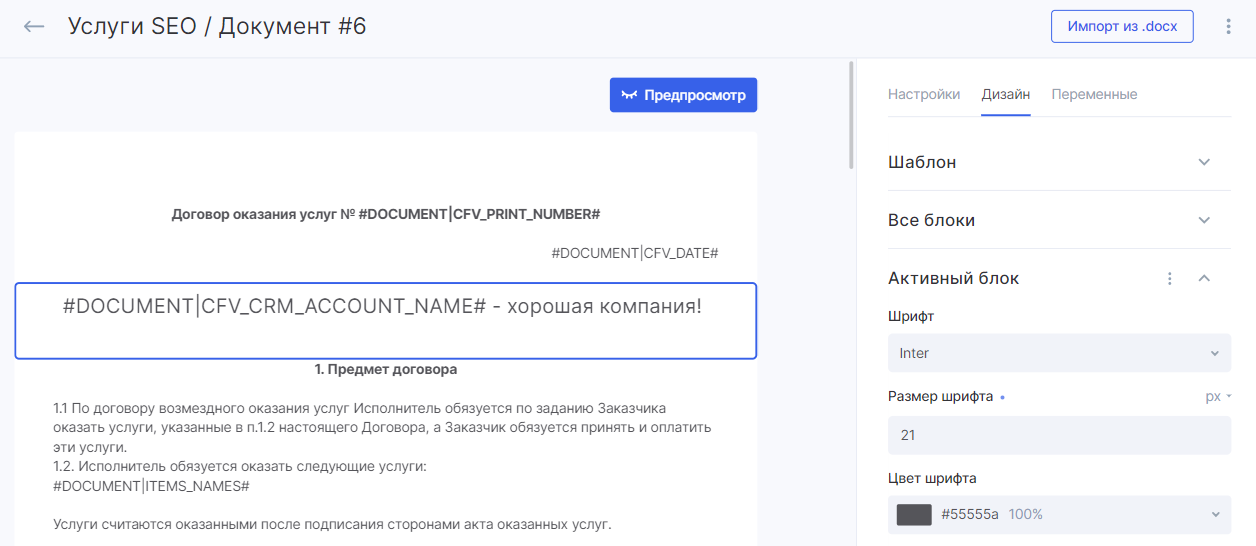
Вам не потребуется заходить в настройки общей печатной формы и применять изменения для всех документов. Если вы хотите изменить что-то в одном документе, то без проблем это можно сделать напрямую в документе.
Как отправить документ
В правом блоке списка его верхней части вы сможете увидеть выбор получателей для отправки этого документа.
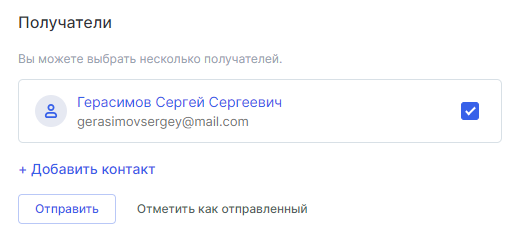
Автоматически здесь могут быть указаны те контрагенты, что связаны с документом с помощью поля "Подписант" (это подписант со стороны контрагента).
При необходимости вы сможете изменить это значение в списке, выбрав нужного вам. Если же такого контрагента на портале у вас нет и вы просто хотите отправить документ, не создавая контрагента, то по кнопке "Добавить контакт" укажите имя и почту получателя и не выбирайте опцию "Привязать к существующему контрагенту". Новый контакт не будет создан и данные останутся только в этом документе и будут использоваться только для отправки документа.
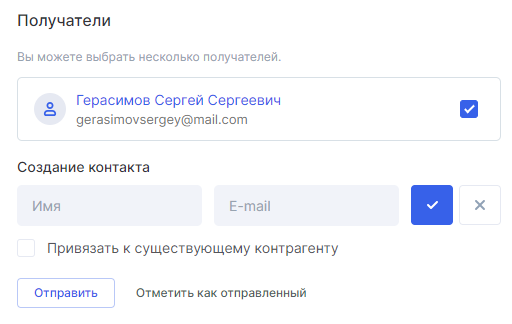
Если же эту опцию включить, то будет создан новый контрагент.


