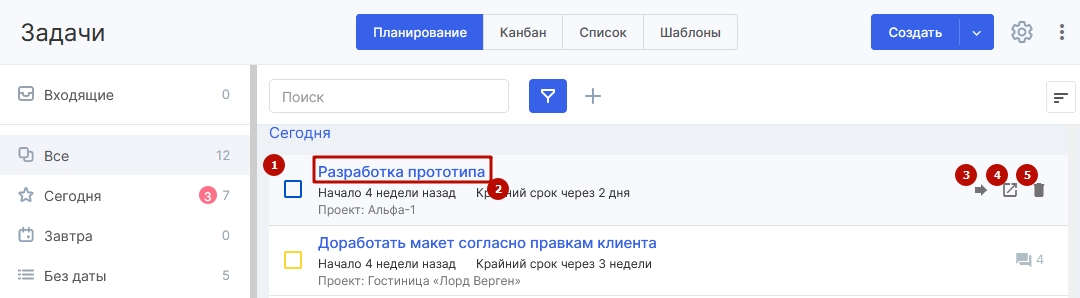-
keyboard_arrow_right keyboard_arrow_down
-
keyboard_arrow_right keyboard_arrow_down
-
keyboard_arrow_right keyboard_arrow_down
-
keyboard_arrow_right keyboard_arrow_down
-
keyboard_arrow_right keyboard_arrow_down
-
keyboard_arrow_right keyboard_arrow_down
-
keyboard_arrow_right keyboard_arrow_down
-
keyboard_arrow_right keyboard_arrow_down
-
keyboard_arrow_right keyboard_arrow_down
-
-
keyboard_arrow_right keyboard_arrow_down
-
keyboard_arrow_right keyboard_arrow_down
-
keyboard_arrow_right keyboard_arrow_down
-
keyboard_arrow_right keyboard_arrow_down
-
keyboard_arrow_right keyboard_arrow_down
-
keyboard_arrow_right keyboard_arrow_down
-
-
keyboard_arrow_right keyboard_arrow_down
-
keyboard_arrow_right keyboard_arrow_down
-
keyboard_arrow_right keyboard_arrow_down
-
keyboard_arrow_right keyboard_arrow_down
-
-
keyboard_arrow_right keyboard_arrow_down
-
keyboard_arrow_right keyboard_arrow_down
-
keyboard_arrow_right keyboard_arrow_down
-
keyboard_arrow_right keyboard_arrow_down
-
keyboard_arrow_right keyboard_arrow_down
-
keyboard_arrow_right keyboard_arrow_down
-
keyboard_arrow_right keyboard_arrow_down
-
-
keyboard_arrow_right keyboard_arrow_down
-
keyboard_arrow_right keyboard_arrow_down
-
-
keyboard_arrow_right keyboard_arrow_down
-
keyboard_arrow_right keyboard_arrow_down
-
keyboard_arrow_right keyboard_arrow_down
-
keyboard_arrow_right keyboard_arrow_down
-
-
keyboard_arrow_right keyboard_arrow_down
-
-
keyboard_arrow_right keyboard_arrow_down
-
keyboard_arrow_right keyboard_arrow_down
-
keyboard_arrow_right keyboard_arrow_down
-
keyboard_arrow_right keyboard_arrow_down
-
keyboard_arrow_right keyboard_arrow_down
-
keyboard_arrow_right keyboard_arrow_down
-
keyboard_arrow_right keyboard_arrow_down
-
keyboard_arrow_right keyboard_arrow_down
-
keyboard_arrow_right keyboard_arrow_down
-
keyboard_arrow_right keyboard_arrow_down
-
keyboard_arrow_right keyboard_arrow_down
-
keyboard_arrow_right keyboard_arrow_down
-
keyboard_arrow_right keyboard_arrow_down
-
keyboard_arrow_right keyboard_arrow_down
-
keyboard_arrow_right keyboard_arrow_down
-
keyboard_arrow_right keyboard_arrow_down
-
keyboard_arrow_right keyboard_arrow_down
-
-
keyboard_arrow_right keyboard_arrow_down
-
keyboard_arrow_right keyboard_arrow_down
-
keyboard_arrow_right keyboard_arrow_down
-
keyboard_arrow_right keyboard_arrow_down
-
keyboard_arrow_right keyboard_arrow_down
-
keyboard_arrow_right keyboard_arrow_down
-
keyboard_arrow_right keyboard_arrow_down
-
keyboard_arrow_right keyboard_arrow_down
-
keyboard_arrow_right keyboard_arrow_down
-
-
keyboard_arrow_right keyboard_arrow_down
-
keyboard_arrow_right keyboard_arrow_down
-
keyboard_arrow_right keyboard_arrow_down
-
keyboard_arrow_right keyboard_arrow_down
-
keyboard_arrow_right keyboard_arrow_down
-
keyboard_arrow_right keyboard_arrow_down
-
keyboard_arrow_right keyboard_arrow_down
-
keyboard_arrow_right keyboard_arrow_down
-
- Аспро.Cloud
- Центр поддержки Аспро.Cloud
- Задачи
- Как создать задачу?
Как создать задачу?
Чем быстрее выполняются задачи, тем эффективнее идет работа. В Аспро.Cloud задачи ставятся в пару кликов. Сформулируйте задание, назначьте ответственных и наблюдателей, установите приоритет и крайний срок, контролируйте выполнение. Когда задача будет выполнена, вы получите уведомление.
Способы создания задачи:
1. Через «+» в шапке системы:
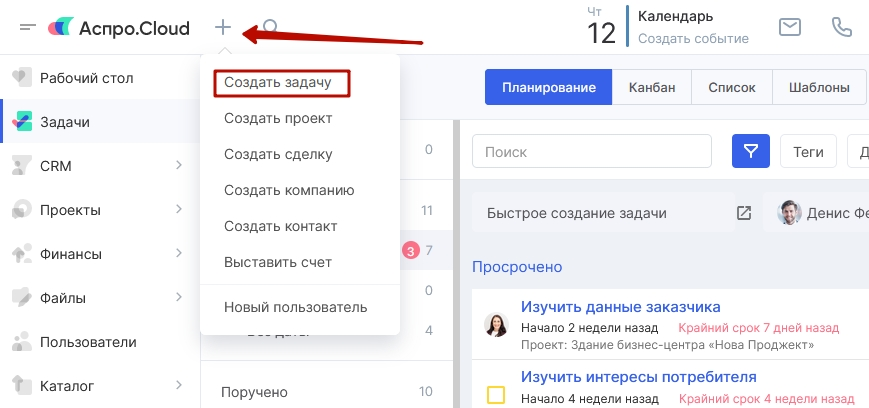
2. Через «Создать задачу» в любом разделе системы (карточке контрагента, сделки, проекта).
Чтобы создать задачу из сущности другого раздела, нужно открыть карточку сделки, контрагента, проекта или рабочей области, и выбрать пункт меню «Создать» → «Задачу» через кнопку в правом верхнем углу.
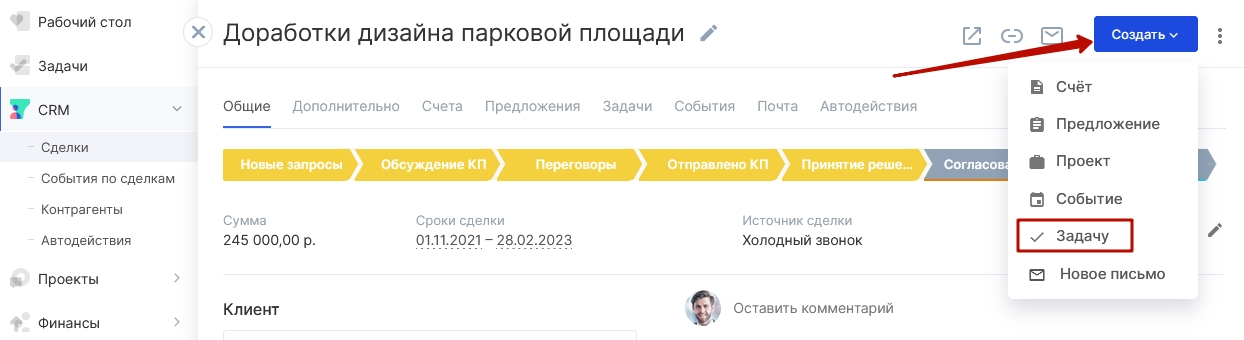
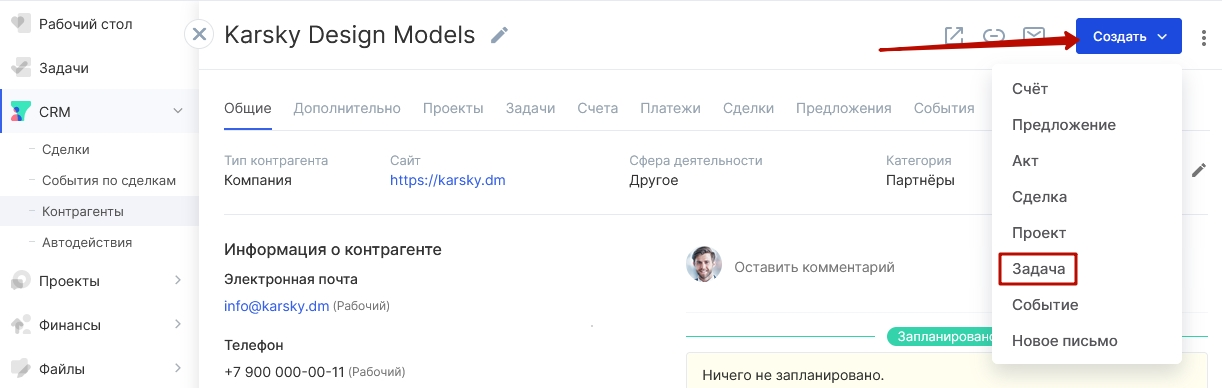
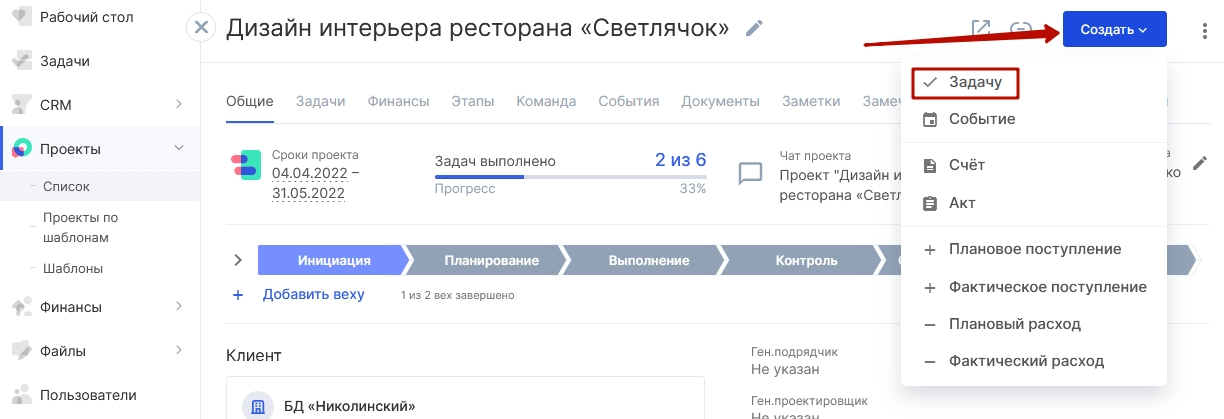
3. С помощью быстрой формы создания.
Для этого перейдите в раздел «Задачи».
Кликните в поле с подсказкой «Быстрое создание задачи».
Сформулируйте, что необходимо сделать, выберите ответственного и нажмите «Enter». Задача создана!
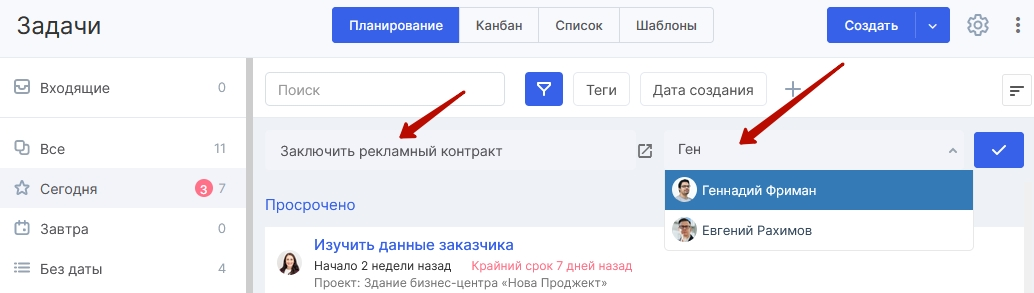
Чтобы внести данные в созданную задачу, просто кликните по названию, и задача откроется в боковой панели.
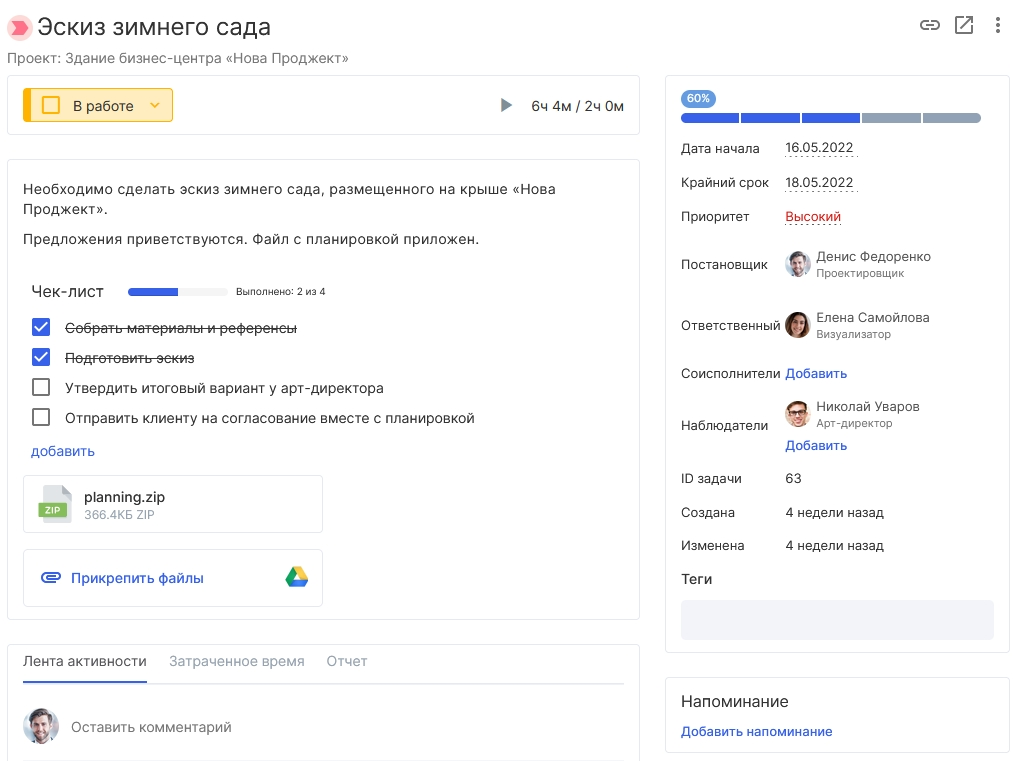
Поля задачи
На странице задачи вы можете внести практически всю информацию при клике на нужное поле. Чтобы перейти на страницу задачи, кликните по её названию.
Некоторые опции, например, разрешить исполнителю менять крайний срок задачи, доступны через редактирование полной формы задачи.
Чтобы перейти в режим редактирования, нажмите на 3 вертикальные точки в правом верхнем углу:
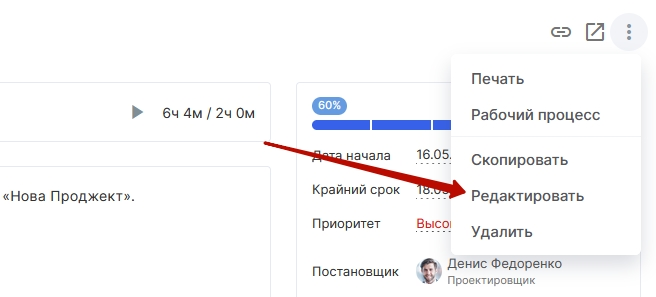
Разберем подробнее, какую информацию можно внести и какие действия совершить на странице задачи.
Заголовок. Если вам нужно изменить название задачи, кликните в это поле и внесите информацию. Клик за пределами области редактирования сохранит изменения.
Описание. Подробно расскажите исполнителю, в чем суть задачи. Дайте рекомендации по выполнению. Подбодрите плюшками за выполнение или пригрозите санкциями.
Чек-лист. Пригодится в том случае, если задачу нужно разбить на этапы.
К задаче можно прикрепить файлы: исходники, текстовые файлы, картинки. Также система Аспро.Cloud интегрирована с Google.Drive. Через соответствующий значок вы можете прикрепить любой документ с вашего Google.Drive.
Сроки задачи. Можно установить точное время начала и крайний срок.
Приоритет. По умолчанию задаче присваивается средний приоритет, но вы можете его изменить, кликнув в соответствующее поле. В списке задач ответственный сразу увидит, что задаче присвоен высокий приоритет.
Постановщик. Создатель задачи или администратор может сменить постановщика задачи.
Ответственный;
Соисполнители;
Наблюдатели;
Здесь же вы можете добавить тег, напоминание по задаче, установить связь со сделкой, проектом, контрагентом через одноименные кнопки.
Принцип напоминаний един: вы можете настроить напоминание по дате, по крайнему сроку или же по дате начала. Напоминание приходит тем участникам события, которых вы выбрали при его создании, в виде push-уведомления в браузере и в смартфоне. Количество настраиваемых напоминаний не ограничено, например, вы можете настроить напоминания за несколько дней, за один день и за час до события.
Скопировать ссылку страницы задачи можно при клике на значок гиперссылки в правом верхнем углу.
На детальную страницу задачи можно перейти через иконку квадрата со стрелкой, указывающей по диагонали вверх.
Через вертикальные 3 точки можно:
распечатать задачу;
посмотреть выполненные и запланированные автодействия по задаче;
открыть полную форму для редактирования;
удалить задачу.
Нижеперечисленные данные можно внести только в режиме редактирования задачи:
Плановое время указывается в графе «Оценка по времени». Когда необходимо указать только минуты, то рядом с цифрой пишите «м», а если часы, то «ч». Если указываете часы и минуты, то введите цифры через пробел. К примеру: 2ч — пробел — 30 (минуты можно не вводить). Сохраните введенное время через клавишу «Enter».
При необходимости активируйте или деактивируйте опции «Разрешить исполнителю менять крайний срок» выполнения задачи (на вкладке «Основные») и «Отправить задачу постановщику на контроль после выполнения» (на вкладке «Дополнительно»).
Также на вкладе «Дополнительно» можно сделать задачу регулярной.
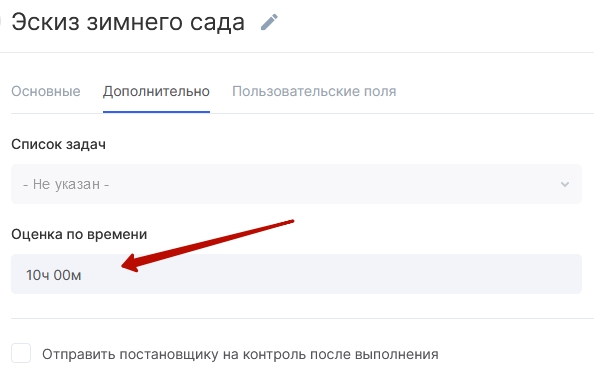
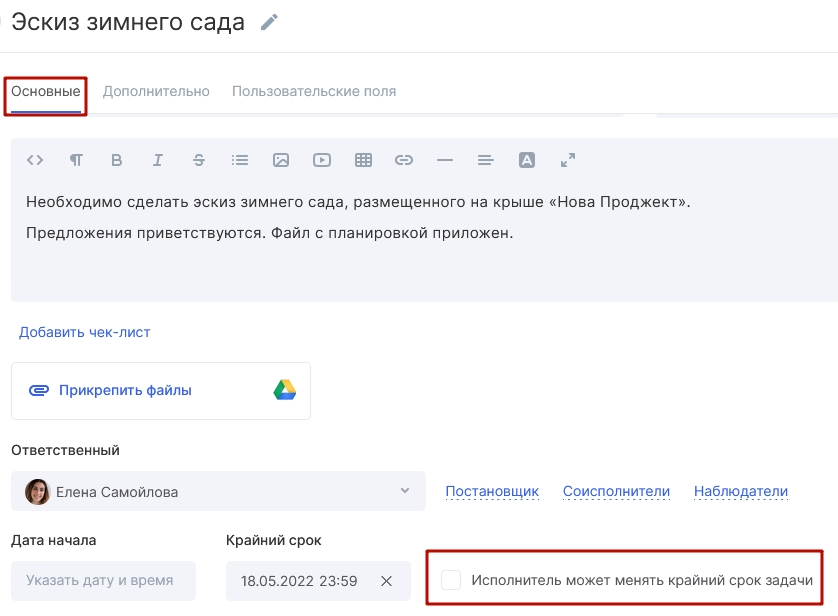
Когда все поля заполнены и редактирование задачи завершено, нажмите «Сохранить» или клавишу «Enter».
Управление задачами
Вы можете переносить задачи по этапам. Сделать это можно двумя способами:
Перетащить задачу на канбан-доске, нажав на нее левой кнопкой мыши.
Открыть задачу при клике на ее название и выбрать этап.
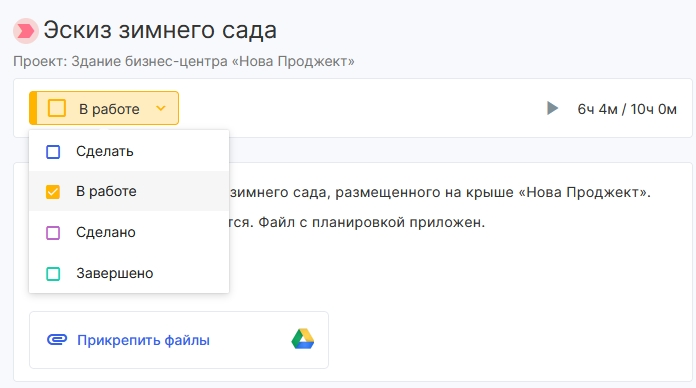
Вы также можете сразу завершить задачу при клике на чек-бокс слева от этапа задачи.
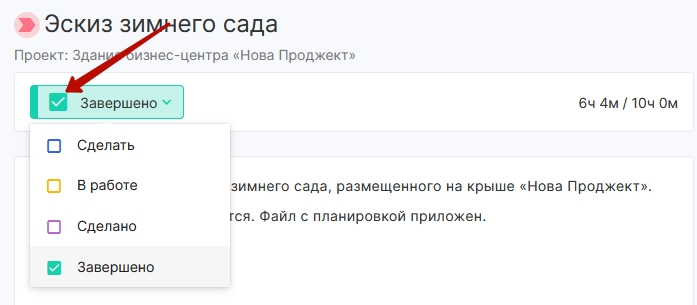
Пролистывая список задач во вкладке «Планирование», вы можете:
отметить как завершенную/отправленную на контроль или вернуть выполненную задачу на доработку (1);
открыть задачу в боковой панели (2);
сменить ответственного (3) (доступно администратору или постановщику);
открыть задачу в новом окне (4);
удалить задачу (5) (доступно администратору или постановщику).