-
keyboard_arrow_right keyboard_arrow_down
-
keyboard_arrow_right keyboard_arrow_down
-
keyboard_arrow_right keyboard_arrow_down
-
keyboard_arrow_right keyboard_arrow_down
-
keyboard_arrow_right keyboard_arrow_down
-
keyboard_arrow_right keyboard_arrow_down
-
keyboard_arrow_right keyboard_arrow_down
-
keyboard_arrow_right keyboard_arrow_down
-
keyboard_arrow_right keyboard_arrow_down
-
-
keyboard_arrow_right keyboard_arrow_down
-
keyboard_arrow_right keyboard_arrow_down
-
keyboard_arrow_right keyboard_arrow_down
-
keyboard_arrow_right keyboard_arrow_down
-
keyboard_arrow_right keyboard_arrow_down
-
keyboard_arrow_right keyboard_arrow_down
-
-
keyboard_arrow_right keyboard_arrow_down
-
keyboard_arrow_right keyboard_arrow_down
-
keyboard_arrow_right keyboard_arrow_down
-
keyboard_arrow_right keyboard_arrow_down
-
-
keyboard_arrow_right keyboard_arrow_down
-
keyboard_arrow_right keyboard_arrow_down
-
keyboard_arrow_right keyboard_arrow_down
-
keyboard_arrow_right keyboard_arrow_down
-
keyboard_arrow_right keyboard_arrow_down
-
keyboard_arrow_right keyboard_arrow_down
-
keyboard_arrow_right keyboard_arrow_down
-
-
keyboard_arrow_right keyboard_arrow_down
-
keyboard_arrow_right keyboard_arrow_down
-
-
keyboard_arrow_right keyboard_arrow_down
-
keyboard_arrow_right keyboard_arrow_down
-
keyboard_arrow_right keyboard_arrow_down
-
keyboard_arrow_right keyboard_arrow_down
-
-
keyboard_arrow_right keyboard_arrow_down
-
-
keyboard_arrow_right keyboard_arrow_down
-
keyboard_arrow_right keyboard_arrow_down
-
keyboard_arrow_right keyboard_arrow_down
-
keyboard_arrow_right keyboard_arrow_down
-
keyboard_arrow_right keyboard_arrow_down
-
keyboard_arrow_right keyboard_arrow_down
-
keyboard_arrow_right keyboard_arrow_down
-
keyboard_arrow_right keyboard_arrow_down
-
keyboard_arrow_right keyboard_arrow_down
-
keyboard_arrow_right keyboard_arrow_down
-
keyboard_arrow_right keyboard_arrow_down
-
keyboard_arrow_right keyboard_arrow_down
-
keyboard_arrow_right keyboard_arrow_down
-
keyboard_arrow_right keyboard_arrow_down
-
keyboard_arrow_right keyboard_arrow_down
-
keyboard_arrow_right keyboard_arrow_down
-
keyboard_arrow_right keyboard_arrow_down
-
-
keyboard_arrow_right keyboard_arrow_down
-
keyboard_arrow_right keyboard_arrow_down
-
keyboard_arrow_right keyboard_arrow_down
-
keyboard_arrow_right keyboard_arrow_down
-
keyboard_arrow_right keyboard_arrow_down
-
keyboard_arrow_right keyboard_arrow_down
-
keyboard_arrow_right keyboard_arrow_down
-
keyboard_arrow_right keyboard_arrow_down
-
keyboard_arrow_right keyboard_arrow_down
-
-
keyboard_arrow_right keyboard_arrow_down
-
keyboard_arrow_right keyboard_arrow_down
-
keyboard_arrow_right keyboard_arrow_down
-
keyboard_arrow_right keyboard_arrow_down
-
keyboard_arrow_right keyboard_arrow_down
-
keyboard_arrow_right keyboard_arrow_down
-
keyboard_arrow_right keyboard_arrow_down
-
keyboard_arrow_right keyboard_arrow_down
-
- Аспро.Cloud
- Центр поддержки Аспро.Cloud
- Финансы
- Конструктор печатных форм
Конструктор печатных форм
Конструктор печатных форм позволит создать вам свою печатную форму для выставления счетов, изменить в ней расположение блоков, таблиц и полей нужным вам образом, внести туда важную для вас информацию, что будет отображена по умолчанию в этой форме, а также установить внешний вид, соответствующий вашим желаниям.
Создание печатной формы
Найти функционал можно будет во вкладке "Печатные формы" блока "Финансы" в настройках системы:
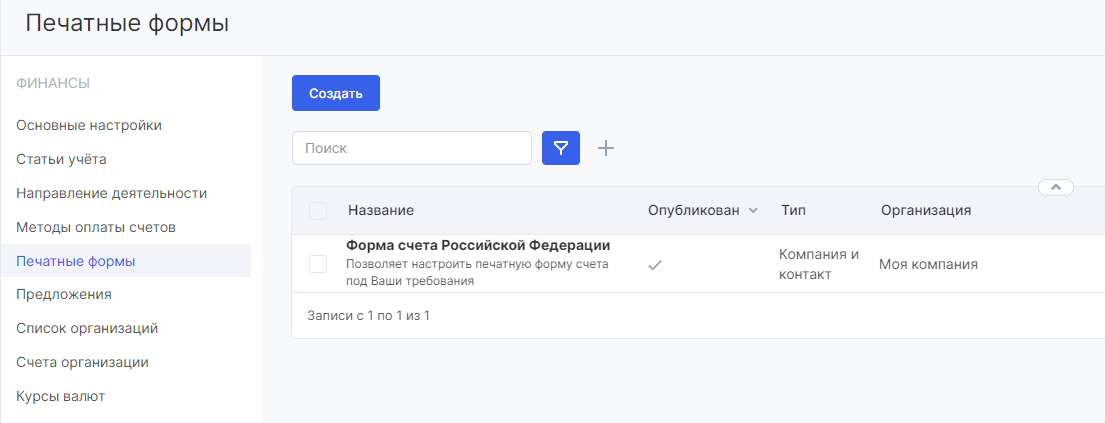
Если вы ранее использовали наши сейчас уже устаревшие формы, то в этом разделе у вас будет две вкладки: "Конструктор печатных форм" и "Печатные формы (устаревшие)". В этой статье будет описан функционал конструктора, то есть первой вкладки.
В этой вкладке вы сможете как создать новую печатную форму счёта, так и отредактировать или удалить существующую.
По умолчанию будет автоматически создана "Форма счёта Российской Федерации". Но можно будет и создать новую по нажатию на кнопку "Создать". При создании вы сможете выбрать какой-либо из уже существующих шаблонов формы или же создать свою новую форму.
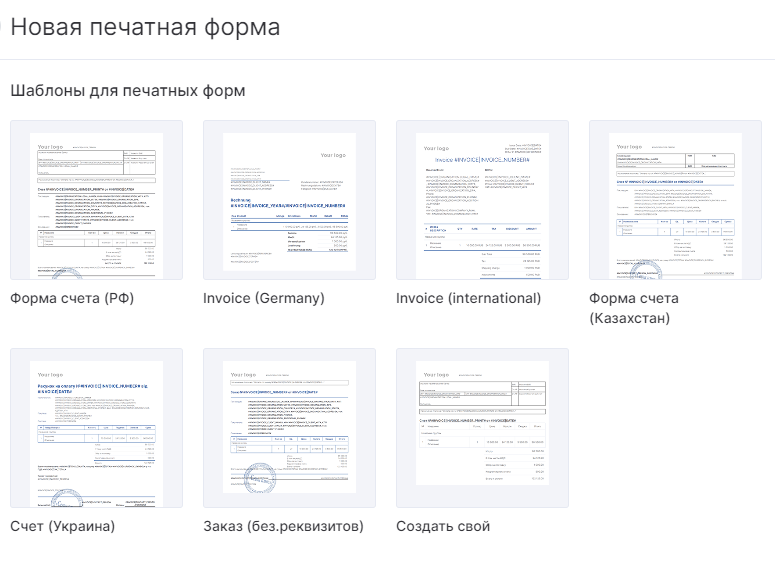
Рассмотрим функционал конструктора на примере создания своей формы.
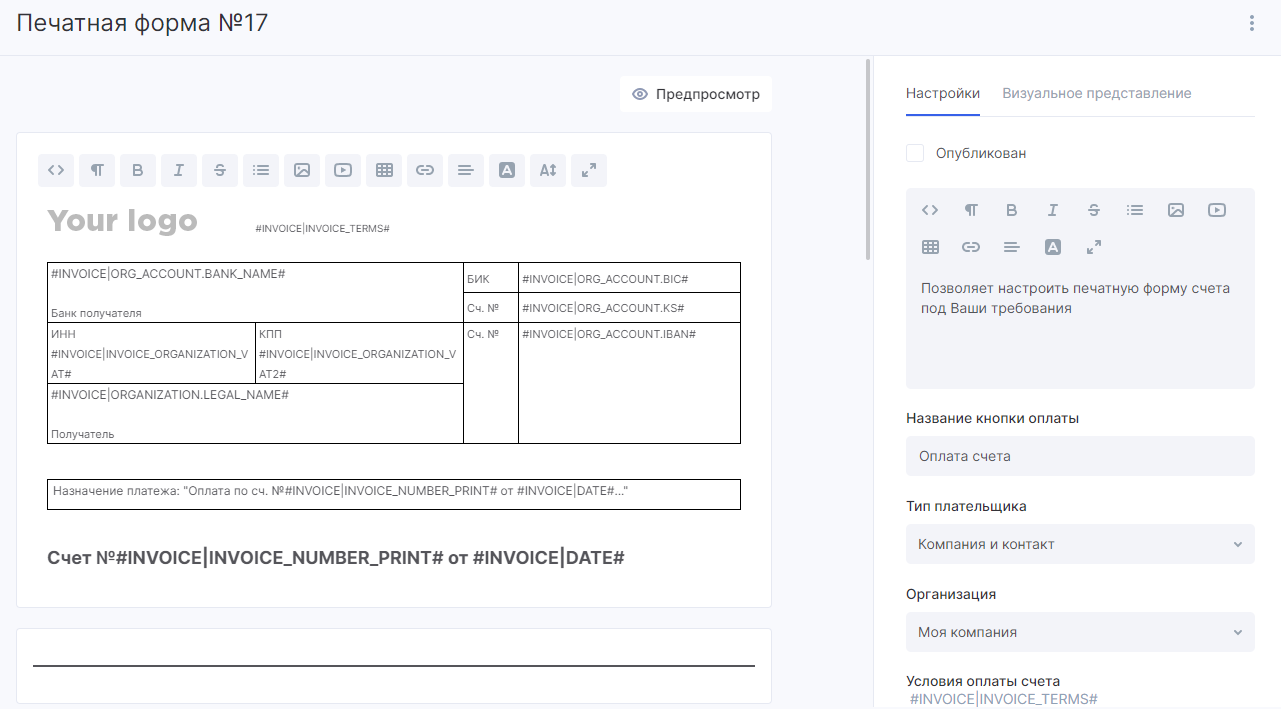
Общие настройки печатной формы
Общие настройки формы будут отображены в правом блоке во вкладке "Настройки". В этих настройках можно указать следующее:
- Статус печатной формы. Можно форму опубликовать, так она будет доступна для выбора при выставлении счёта.
- Описание печатной формы. Не отобразится для клиентов, поэтому можно указать в этом поле вашим сотрудникам для кого, чего и почему эта форма будет использоваться.
- Название кнопки оплаты. Значение в этом поле будет отвечать за текст при выборе стандартного способа оплаты счёта, в котором счёт можно будет распечатать или же скачать в .pdf.
- Тип плательщика. Можно выбрать тип контрагента, при выставлении счёта которому эта печатная форма будет отображена и доступна для выбора.
- "Компания и контакт" — форма для выбора будет доступна по любому контрагенту;
- "Компания" — форма будет доступна для выбора только при выставлении счёта компаниям;
- "Контакт" — форма будет доступна только при выборе контактов в качестве плательщика.
- Организация. Печатная форма будет доступна для выбора только для выбранной организации.
- Условия оплаты счёта. Значение этого поля будет автоматически подставляться в переменную "#INVOICE|INVOICE_TERMS#". Например:

после создания счёта превратится в:
- Текстовая подпись к счёту. Значение этого поля будет автоматически подставляться в переменную "#INVOICE|INVOICE_FOOTER#"
- Должность руководителя. Значение этого поля будет автоматически подставляться в переменную "#INVOICE|CONTACT_PERSON_POSITION#"
- ФИО руководителя. Значение этого поля будет автоматически подставляться в переменную "#INVOICE|CONTACT_PERSON#"
- Должность сотрудника. Значение этого поля будет автоматически подставляться в переменную "#INVOICE|CONTACT_PERSON2_POSITION#"
- ФИО сотрудника. Значение этого поля будет автоматически подставляться в переменную "#INVOICE|CONTACT_PERSON2#"
- Опция "Отображать валюту". При её включении рядом с ценами будет отображён код валюты (RUB, например)
- "Отображать символ валюты вместо кода валюты". Включённая опция изменит отображение с кода валюты на символ. "RUB" превратится в "р."
- Связанная печатная форма акта. При создании акта из счёта автоматически будет использоваться выбранная печатная форма акта.
Список переменных будет доступен рядом с блоками символьных данных, вы с легкостью сможете вставить значения оттуда одним кликом, не копируя их из статьи.
Визуальное представление
Вкладка отвечает за визуальное отображение шаблона счёта и его блоков. Функционал будет доступен в правом меню во вкладке "Визуальное представление" или по нажатию на кнопку "Предпросмотр".
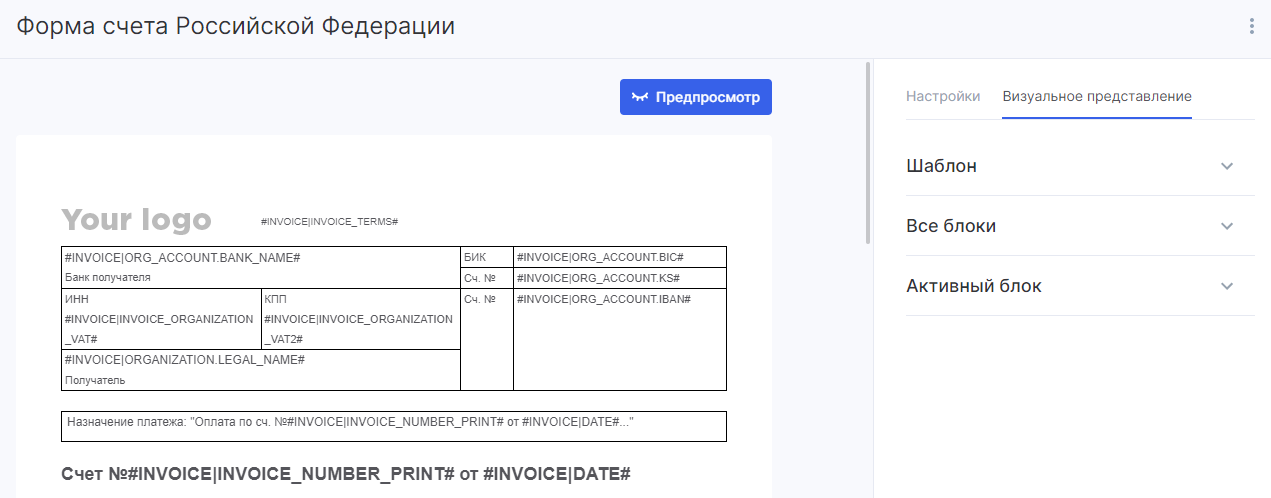
Именно так в конечном результате будет выглядеть ваш счёт и именно здесь удобнее настраивать внешний вид документа.
Настройки делятся по трём последовательным категориям:
1. Шаблон. Опции будут влиять на весь шаблон в целом. Можно будет изменить цвет фона всего документа, отрегулировать внутренние отступы (как с какой-то отдельной стороны, так и в общем), а также добавить фоновое отображение.
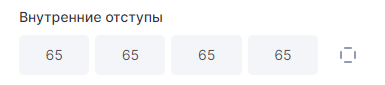
Радиальный индикатор означает, что вы сможете изменить отступы как от всех границ сразу, так и от одной конкретной. Подсвечиваемая область индикатора покажет отступы от какой границы будет изменены.
2. Все блоки. Настройки влияют на отображение по умолчанию всех блоков шаблона.
Можно изменить шрифт, его размер (в пунктах или в пикселях) и цвет, выбрать цвет фона или же вставить своё фоновое изображение, выбрать ширину и цвет границ, отрегулировать внутренние и внешние отступы, а также установить скругление нужных углов.
Для блоков документа будут применены именно эти настройки.
Все эти настройки можно переопределить для конкретных блоков, в чём и поможет пункт:
3. Активный блок. Опция появится, когда вы кликните на интересующий вас блок, а настройки в этой вкладке будут влиять только на конкретно этот выбранный блок. Все значения будут выставлены изначально именно так, как вы выставите их в пункте выше.
Для разных типов есть свои настройки в этой вкладке, например для блока "Итого" будут уникальные настройки по выделению названия строк и их подчеркивания.
Для настроек "Все блоки" по нажатию на три точки можно увидеть дополнительные настройки:
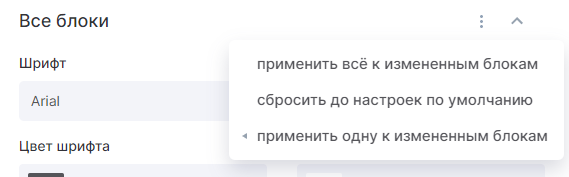
- Применить всё к измененным блокам применить настройки по умолчанию к измененным блокам, то есть к тем конкретным блокам, у которых вы уже применили ранее свои настройки. Рядом с такими настройками блоков будет отображена синяя точка.
- Сбросить до настроек по умолчанию сбросит настройки блоков до оригинальных настроек по умолчанию (до заводских)
- Применить одну к измененным блокам применит одну конкретную настройку для тех блоков, в котором вы уже ранее применили изменения.
Блоки печатных форм
Каждая печатная форма, будь то шаблон или же создаваемая вами форма, состоит из блоков. Вы в полном праве заменить всё содержимое и использовать блок по своему назначению.
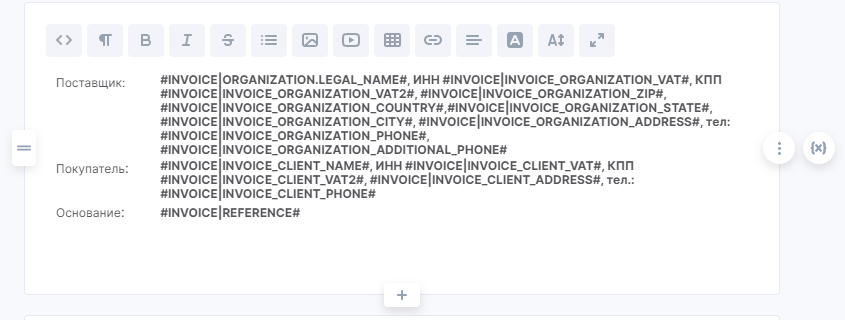
Левее каждого блока будет кнопка для перетаскивания блока вверх или вниз по документу.
Справа по нажатию на три точки можно будет открыть настройки блока или же продублировать его, а также открыть его визуальные настройки.
Блоки "Итого" и "Товары" уникальны и их не может быть больше одного в счёте.
Ещё правее для блоков с текстовым содержимым можно открыть список переменных. Переменные подставят фактическое значение в самом документе, то есть использовав переменную "Кор. счёт" или "БИК", в счёте вы увидите значения корреспондентского счёта или БИК вашей организации, а вставив переменную "Наименование плательщика", в счёте будет отображено название контрагента, которому вы выставляете счёт.
Снизу блока будет доступна кнопка добавления нового блока. Существуют блоки следующих типов:
Реквизиты
Этот блок по умолчанию подставит таблицу с реквизитами в ваш счёт. Для каждого шаблона блок будет разный и таблица будет отличаться. В шаблоне формы счёта РФ таблица выглядит так:
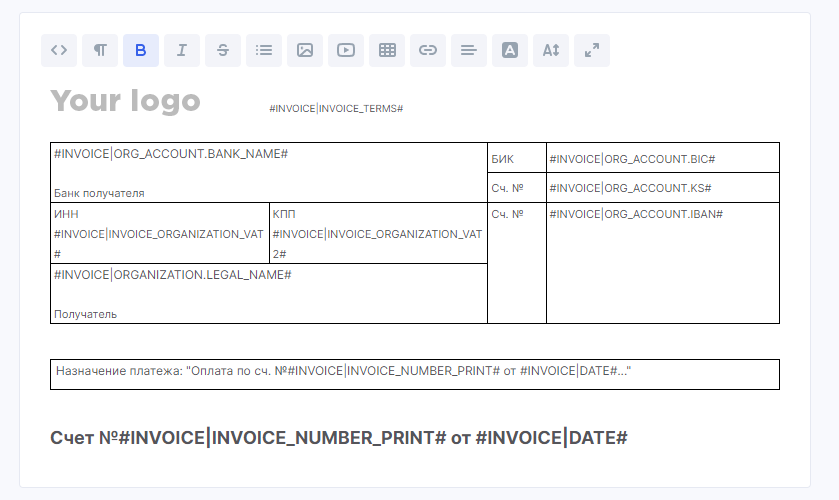
В международном шаблоне печатной формы вот так:
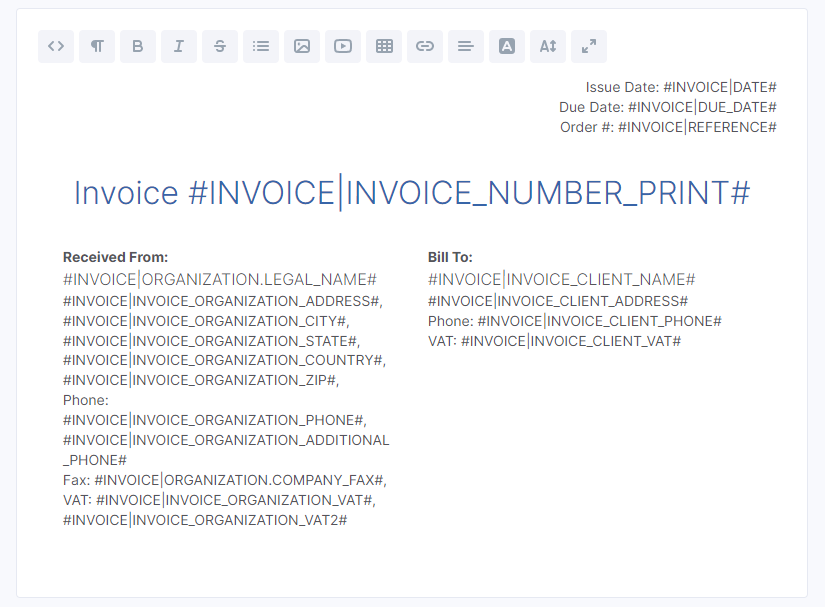
При работе с этим блоком важно понимать, что изначальный его контент базируется именно на таблицах. Для удобной работы с таблицами в редакторе блока вы сможете найти кнопку "Таблица". Получить доступ к настройке таблицы/ячейки кликните на ячейку и нажмите на эту кнопку.
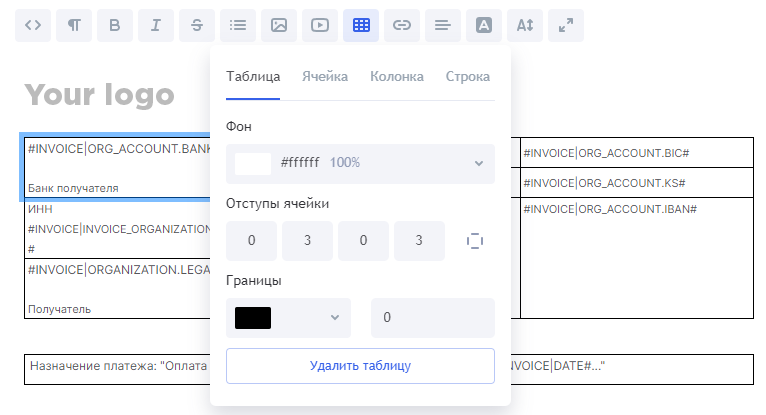
Если в блоке отсутствует таблица или же вы нажали на эту кнопку без выбора ячейки, то при нажатии на эту кнопку вы сможете добавить ещё одну таблицу, их количество неограниченно.
При выбранной ячейке в этом окне вы увидите четыре вкладки:
- Таблица. Настройки здесь действуют для всей таблицы, в которой находится выбранная ячейка.
- Фон позволит вам изменить цвет фона таблицы.
- Отступы ячейки помогут изменить отступы ячеек как от какого-то конкретного края (сверху, справа, снизу, слева), так и от всех краёв сразу.
- Границы влияют на цвет границы и её толщину.
- Ячейка. Настройки будут влиять на выбранную ячейку.
- Выравнивание по горизонтали позволит выровнять содержимое ячейки по левому краю, по центру или же по правому краю.
- Выравнивание по вертикали даст возможность выровнять по верхнему краю, по центру или по нижнему краю.
- Фон будет влиять на цвет фона выбранной ячейки.
- Границы определят цвет границ ячейки и их толщину.
- Ширина и высота будут влиять на ширину и высоту этой ячейки.
- Действия позволят объединить эту ячейку с ячейкой сверху, справа, снизу или слева, а также разделить ячейку по горизонтали или по вертикали.
- Колонка. Действия будут влиять на колонку (столбец), в которой находится выбранная ячейка.
- Добавить столбец слева/справа добавят столбец слева или справа от выбранной ячейки.
- Удалить столбец удалит столбец.
- Строка. Опции здесь влияют на строку, в которой находится выбранная ячейка.
- Добавить заголовок добавит строку сверху. Технически это будет считаться именно заголовком, поэтому советуем именно в этой строчке вводить нужные вам данные для заголовка.
- Добавить строку выше/ниже добавят строку выше/ниже выбранной ячейки.
- Удалить строку удалит строку с ячейкой.
Подпись
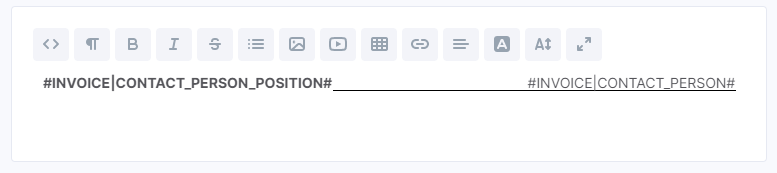
Блок по умолчанию будет содержать таблицу с двумя переменными: "Должность руководителя" и "ФИО руководителя". В визуальном представлении можно будет включить отображении печати/подписи, вставить её в документ и изменить её позицию.
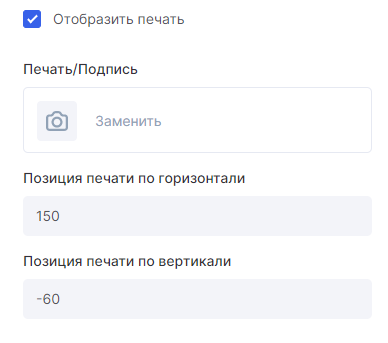
Контент
Будет добавлен абсолютно пустой блок для вставки туда вашего символьного контента.

В редакторе текста есть две уникальные опции: изменение цвета и фона текста, а также изменение его размера (в пикселя). Это позволит вам настроить контент именно в таком виде и масштабе, в котором вам это удобно.
Изображение
Блок нужен только для вставки какого-либо изображения в него, символы добавить сюда не удастся.
Для блока также присутствуют уникальные визуальные настройки: "Расширить" вставленное изображение до максимально возможного (до отступов документа/блока) и "Убрать отступы документа".
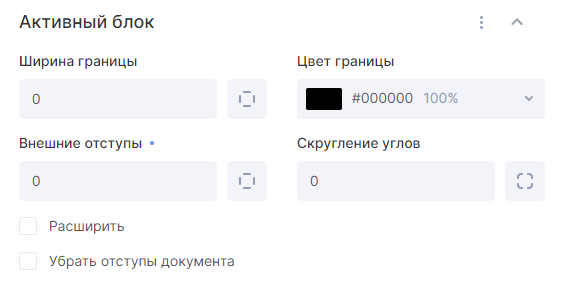
Товары и Итого
Формат этих блоков уже настроен, они уникальны в этом плане и могут присутствовать в счёте только единожды.
В блоке "Товары" можно добавить дополнительные столбцы и даже вывести единицу измерения.
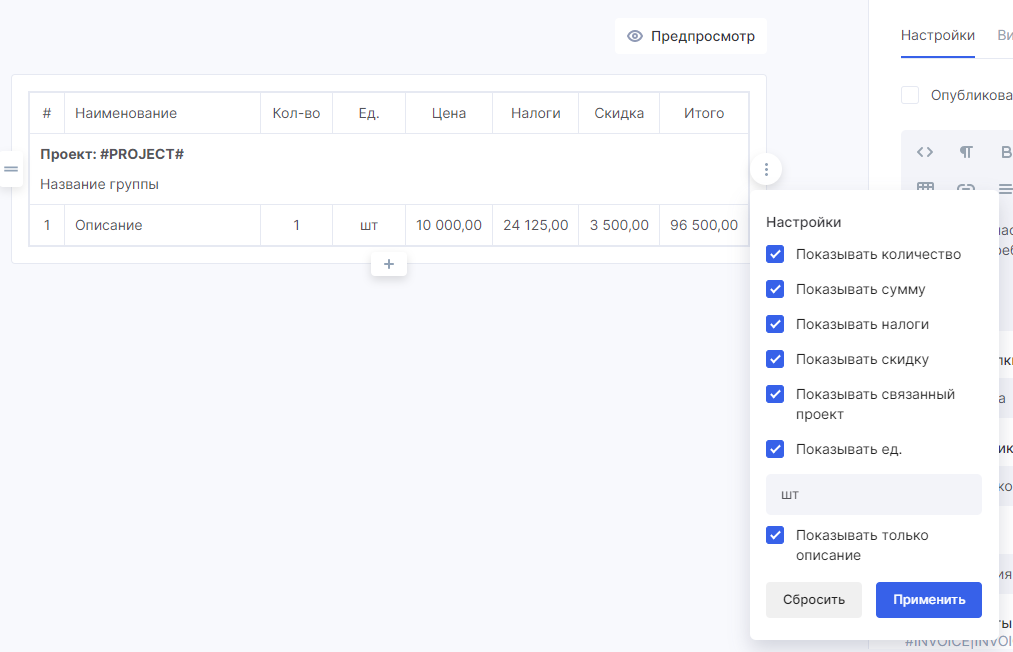
В визуальных настройках блока помимо шрифта и его размера можно установить внешние и внутренние отступы. размер заголовков, их цвет, ширину и цвет внешних границ, указать внутренние отступы ячеек, выставить скругление нужных углов, отредактировать ширину вертикальных и горизонтальных границ, а также выровнять текст по левому краю, по центру или же по правому краю. В самом же конце настроек можно выделить заголовок жирными и/или заглавными буквами.
В блоке "Итого" в настройках можно будет установить отображение остатка к оплате и налогов.
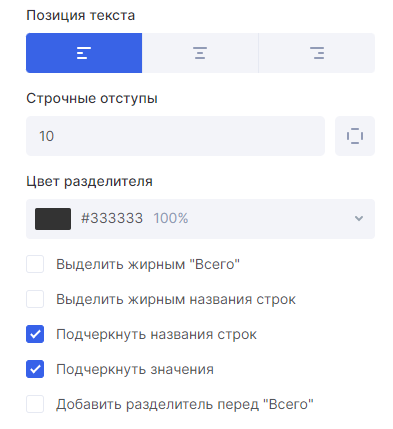
В визуальных настройках, кроме классических уже полей для изменения шрифта, размера и отступов, можно будет выделять названия строк жирным или же выделить только строчку "Итого", подчеркивать названия строк или же их значения, а также добавить разделитель перед строкой "Всего"
Разделитель
Технически считается блоком, хоть контент этого блока — сплошная строка.

Тем не менее, это важный блок, так как позволяет визуально отделить или же наоборот выделить определенные части документа. В шаблоне счёта РФ, например, разделитель находится между блоком с реквизитами и блоком с информацией о поставщике и покупателе.
Визуально можно будет установить внутренние и внешние отступы, задать свой цвет разделителя, а также указать его ширину.
Разрыв страницы
Технически также считается блоком, позволит установить разрыв страницы в вашем документе, дабы всю информацию ниже этого блока уже вывести на новую страницу. Например теперь:
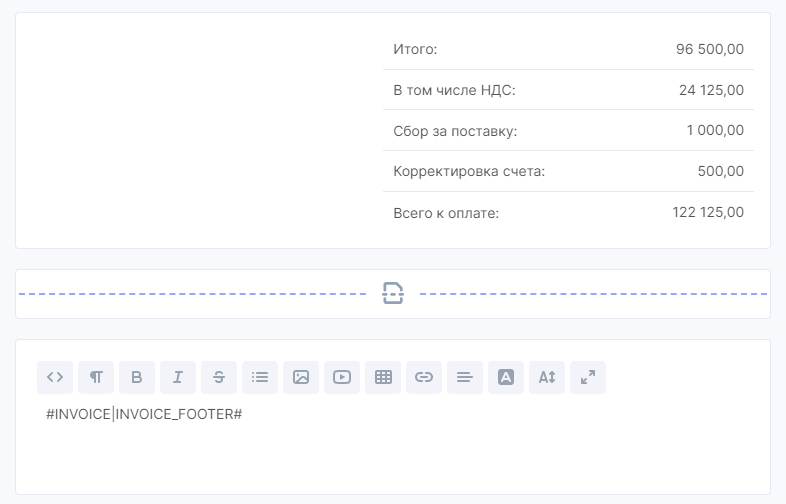
Блок с текстовой подписью счёта будет отображён на новой странице, когда блок "Итого" останется на прежней.


