-
keyboard_arrow_right keyboard_arrow_down
-
keyboard_arrow_right keyboard_arrow_down
-
keyboard_arrow_right keyboard_arrow_down
-
keyboard_arrow_right keyboard_arrow_down
-
keyboard_arrow_right keyboard_arrow_down
-
keyboard_arrow_right keyboard_arrow_down
-
keyboard_arrow_right keyboard_arrow_down
-
keyboard_arrow_right keyboard_arrow_down
-
keyboard_arrow_right keyboard_arrow_down
-
-
keyboard_arrow_right keyboard_arrow_down
-
keyboard_arrow_right keyboard_arrow_down
-
keyboard_arrow_right keyboard_arrow_down
-
keyboard_arrow_right keyboard_arrow_down
-
keyboard_arrow_right keyboard_arrow_down
-
keyboard_arrow_right keyboard_arrow_down
-
-
keyboard_arrow_right keyboard_arrow_down
-
keyboard_arrow_right keyboard_arrow_down
-
keyboard_arrow_right keyboard_arrow_down
-
keyboard_arrow_right keyboard_arrow_down
-
-
keyboard_arrow_right keyboard_arrow_down
-
keyboard_arrow_right keyboard_arrow_down
-
keyboard_arrow_right keyboard_arrow_down
-
keyboard_arrow_right keyboard_arrow_down
-
keyboard_arrow_right keyboard_arrow_down
-
keyboard_arrow_right keyboard_arrow_down
-
keyboard_arrow_right keyboard_arrow_down
-
-
keyboard_arrow_right keyboard_arrow_down
-
keyboard_arrow_right keyboard_arrow_down
-
-
keyboard_arrow_right keyboard_arrow_down
-
keyboard_arrow_right keyboard_arrow_down
-
keyboard_arrow_right keyboard_arrow_down
-
keyboard_arrow_right keyboard_arrow_down
-
-
keyboard_arrow_right keyboard_arrow_down
-
-
keyboard_arrow_right keyboard_arrow_down
-
keyboard_arrow_right keyboard_arrow_down
-
keyboard_arrow_right keyboard_arrow_down
-
keyboard_arrow_right keyboard_arrow_down
-
keyboard_arrow_right keyboard_arrow_down
-
keyboard_arrow_right keyboard_arrow_down
-
keyboard_arrow_right keyboard_arrow_down
-
keyboard_arrow_right keyboard_arrow_down
-
keyboard_arrow_right keyboard_arrow_down
-
keyboard_arrow_right keyboard_arrow_down
-
keyboard_arrow_right keyboard_arrow_down
-
keyboard_arrow_right keyboard_arrow_down
-
keyboard_arrow_right keyboard_arrow_down
-
keyboard_arrow_right keyboard_arrow_down
-
keyboard_arrow_right keyboard_arrow_down
-
keyboard_arrow_right keyboard_arrow_down
-
keyboard_arrow_right keyboard_arrow_down
-
-
keyboard_arrow_right keyboard_arrow_down
-
keyboard_arrow_right keyboard_arrow_down
-
keyboard_arrow_right keyboard_arrow_down
-
keyboard_arrow_right keyboard_arrow_down
-
keyboard_arrow_right keyboard_arrow_down
-
keyboard_arrow_right keyboard_arrow_down
-
keyboard_arrow_right keyboard_arrow_down
-
keyboard_arrow_right keyboard_arrow_down
-
keyboard_arrow_right keyboard_arrow_down
-
-
keyboard_arrow_right keyboard_arrow_down
-
keyboard_arrow_right keyboard_arrow_down
-
keyboard_arrow_right keyboard_arrow_down
-
keyboard_arrow_right keyboard_arrow_down
-
keyboard_arrow_right keyboard_arrow_down
-
keyboard_arrow_right keyboard_arrow_down
-
keyboard_arrow_right keyboard_arrow_down
-
keyboard_arrow_right keyboard_arrow_down
-
- Аспро.Cloud
- Центр поддержки Аспро.Cloud
- Коммуникации
- Социальные сети и мессенджеры
Социальные сети и мессенджеры
С помощью возможностей модуля вы сможете подключить нужные вам социальные сети и мессенджеры для получения сообщений напрямую в портал Аспро.Cloud.
Сейчас к своему порталу вы сможете подключить Telegram, ВКонтакте и Viber.
Настройка канала подключения
При подключении или уже после вы сможете установить очередь менеджеров, которым по порядку будут поступать входящие обращения и автоматически устанавливаться ответственный за чат по их месту в очереди.
Очередь менеджеров
Например, при такой установленной очереди первый новый чат будет автоматически установлен за Иваном, второй новый чат за Региной и третий чат попадёт на Ивана вновь.

Чуть ниже можно будет выбрать воронку, в которую будут автоматически создаваться сделки с каждого нового диалога. Для разных каналов она может быть разной, для ВКонтакте можно установить одну воронку, для Telegram другую.
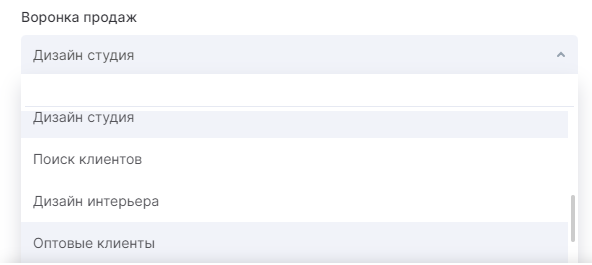
Автоматические сообщения
Во вкладке "Настройки сообщений" можно будет установить:
1) Текст приветственного сообщения. Этот текст будет отправляться клиенту при первом его сообщений вам.
2) Автоответ и текст автоответа. Эта опция позволит отправлять клиенту текст при начале диалога (как первичного, так и при возобновлении уже закрытого чата).
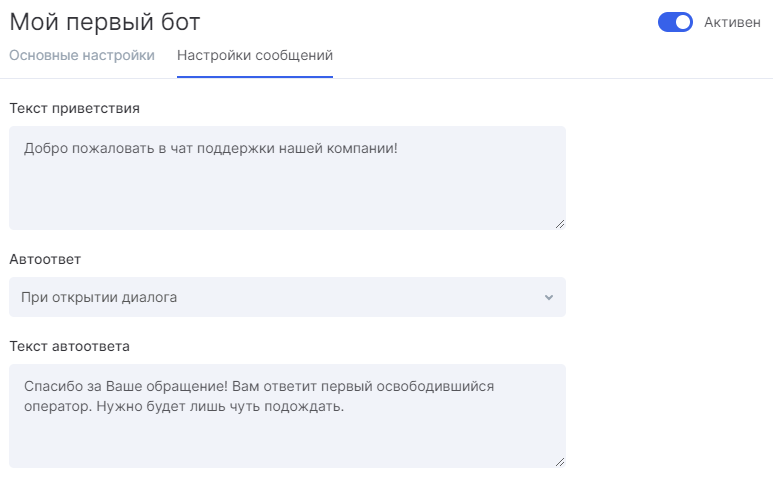
После подключения в окне чата портала появится новая вкладка "Клиенты", куда и будут падать сообщения ваших клиентов в Аспро.Cloud.

Разберем подробнее каждый блок.
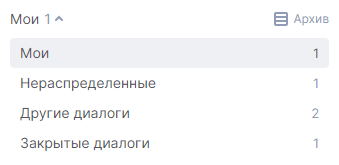
Левый блок служит для просмотра списка чатов и выбора нужного для дальнейшей переписки в ним. Чаты отображаются по четырём группам:
1) Мои диалоги. В этой группе отображены чаты, где вы являетесь ответственным.
2) Нераспределенные диалоги. Здесь находятся чаты без ответственного. Они ещё ни на кого не распределены, оттого и название.
3) Другие диалоги. Диалоги, в которых ответственным является другой сотрудник.
4) Закрытие диалоги. Здесь можно увидеть чаты, что были ранее закрыты.
У чата есть два состояния: открытый и закрытый. Как только вы посчитаете диалог завершенным, вы успешно закрыли сделку по клиенту или же ответили на все его вопросы, то диалог можно смело закрыть. Если клиент напишет вновь, то диалог будет возобновлен и примет открытый статус.
Кнопка "Архив" служит для быстрого перехода к списку чатов в самом модуле. Вся информация там разнесена по столбцам, так что можно будет применить нужный фильтр и быстро найти интересующий диалог.
В центральном блоке происходит общение с клиентом. Здесь отображены все ваши сообщения, сообщения ваших сотрудников и сообщения клиента. Также будут отображены все изменения по диалогу (он был закрыт, был изменен ответственный и так далее).

Справа вы сможете увидеть панель информации по открытому диалогу. В ней можно:
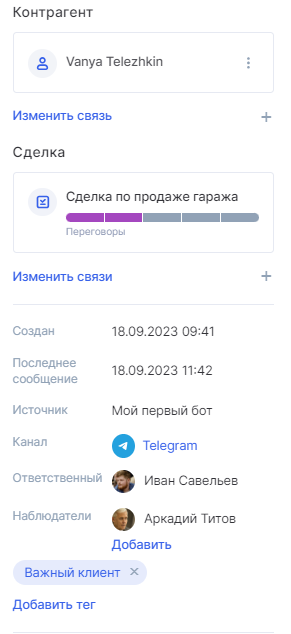
1) Увидеть данные по контрагенту и по сделке.
Контрагент и сделка создаются автоматически при поступлении входящего сообщения, но существуют автономно, так что в них можно вносить любую информацию, что поможет вам в дальнейшем качественно помочь клиенту и довести сделку до победы.
При необходимости можно напрямую из панели создать нового контрагента и/или сделку, если, например, клиент захотел купить у вас ещё одну услугу, а вести её в уже ранее созданной сделке не вариант.
2) Просмотреть информацию о самом чате.
Когда он был открыт, дату последней активности, в какой бот и в какой канал обратился клиент, открыть ссылку на профиль этого клиента, добавить/изменить/удалить ответственных и наблюдателей, а также добавить тег.
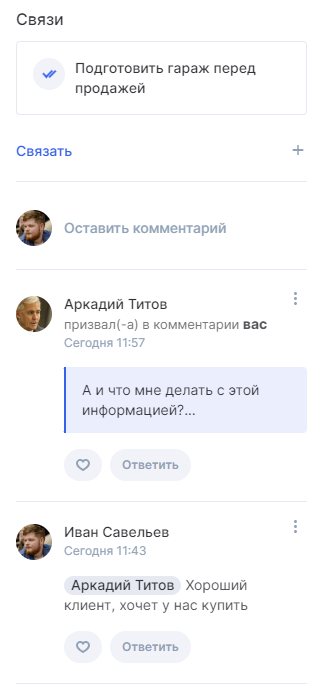
3) Добавить связь с проектом или с задачей.
Задачу можно будет создать напрямую из диалога, не отвлекаясь от переписки. Полезно, когда нужно срочно дать задачу сотрудникам, при этом не теряя клиента и отвечая ему в эту же минуту.
В самой задаче, проекте или же сделке в ленте активности будет отображен этот чат, так что в чат можно будет перейти и оттуда.
4) Оставить комментарии по чату. Это могут быть простые заметки для себя, для сотрудников или же призыв к ответу кого-либо с целью получения информации.
В верхнем же блоке будут доступны быстрые действия как с диалогом, так и с самим окном диалога. Можно закрыть диалог (1), открыть поиск по сообщениям в диалоге (2), вызвать контекстное меню по диалогу (3), свернуть/развернуть панель информации (4), открыть диалог в новом окне (5) или закрыть окно диалога (6).

Права доступа
К модулю для пользователей можно установить три уровня доступа:
1) Администратор. Сможет видеть все диалоги и отвечать в них, управлять диалогами, меняя ответственных и наблюдателей, редактировать подключенные каналы социальных сетей и мессенджеров к порталу и подключать новые.
2) Сотрудник. Видит все диалоги и может отвечать в них, может управлять диалогами, назначая ответственных и наблюдателей.
3) Наблюдатель. Видит только те чаты, в которых у него есть роль. Если в чате он ответственный, то наблюдатель сможет видеть этот диалог, писать в него и закрыть его, а также изменить ответственного и наблюдателя.
Если этот пользователь установлен в чате наблюдателем, то он только видит его и не может закрыть его или же изменить ответственного/наблюдателя в нем.


