-
keyboard_arrow_right keyboard_arrow_down
-
keyboard_arrow_right keyboard_arrow_down
-
keyboard_arrow_right keyboard_arrow_down
-
keyboard_arrow_right keyboard_arrow_down
-
keyboard_arrow_right keyboard_arrow_down
-
keyboard_arrow_right keyboard_arrow_down
-
keyboard_arrow_right keyboard_arrow_down
-
keyboard_arrow_right keyboard_arrow_down
-
keyboard_arrow_right keyboard_arrow_down
-
-
keyboard_arrow_right keyboard_arrow_down
-
keyboard_arrow_right keyboard_arrow_down
-
keyboard_arrow_right keyboard_arrow_down
-
keyboard_arrow_right keyboard_arrow_down
-
keyboard_arrow_right keyboard_arrow_down
-
keyboard_arrow_right keyboard_arrow_down
-
-
keyboard_arrow_right keyboard_arrow_down
-
keyboard_arrow_right keyboard_arrow_down
-
keyboard_arrow_right keyboard_arrow_down
-
keyboard_arrow_right keyboard_arrow_down
-
-
keyboard_arrow_right keyboard_arrow_down
-
keyboard_arrow_right keyboard_arrow_down
-
keyboard_arrow_right keyboard_arrow_down
-
keyboard_arrow_right keyboard_arrow_down
-
keyboard_arrow_right keyboard_arrow_down
-
keyboard_arrow_right keyboard_arrow_down
-
keyboard_arrow_right keyboard_arrow_down
-
-
keyboard_arrow_right keyboard_arrow_down
-
keyboard_arrow_right keyboard_arrow_down
-
-
keyboard_arrow_right keyboard_arrow_down
-
keyboard_arrow_right keyboard_arrow_down
-
keyboard_arrow_right keyboard_arrow_down
-
keyboard_arrow_right keyboard_arrow_down
-
-
keyboard_arrow_right keyboard_arrow_down
-
-
keyboard_arrow_right keyboard_arrow_down
-
keyboard_arrow_right keyboard_arrow_down
-
keyboard_arrow_right keyboard_arrow_down
-
keyboard_arrow_right keyboard_arrow_down
-
keyboard_arrow_right keyboard_arrow_down
-
keyboard_arrow_right keyboard_arrow_down
-
keyboard_arrow_right keyboard_arrow_down
-
keyboard_arrow_right keyboard_arrow_down
-
keyboard_arrow_right keyboard_arrow_down
-
keyboard_arrow_right keyboard_arrow_down
-
keyboard_arrow_right keyboard_arrow_down
-
keyboard_arrow_right keyboard_arrow_down
-
keyboard_arrow_right keyboard_arrow_down
-
keyboard_arrow_right keyboard_arrow_down
-
keyboard_arrow_right keyboard_arrow_down
-
keyboard_arrow_right keyboard_arrow_down
-
keyboard_arrow_right keyboard_arrow_down
-
-
keyboard_arrow_right keyboard_arrow_down
-
keyboard_arrow_right keyboard_arrow_down
-
keyboard_arrow_right keyboard_arrow_down
-
keyboard_arrow_right keyboard_arrow_down
-
keyboard_arrow_right keyboard_arrow_down
-
keyboard_arrow_right keyboard_arrow_down
-
keyboard_arrow_right keyboard_arrow_down
-
keyboard_arrow_right keyboard_arrow_down
-
keyboard_arrow_right keyboard_arrow_down
-
-
keyboard_arrow_right keyboard_arrow_down
-
keyboard_arrow_right keyboard_arrow_down
-
keyboard_arrow_right keyboard_arrow_down
-
keyboard_arrow_right keyboard_arrow_down
-
keyboard_arrow_right keyboard_arrow_down
-
keyboard_arrow_right keyboard_arrow_down
-
keyboard_arrow_right keyboard_arrow_down
-
keyboard_arrow_right keyboard_arrow_down
-
- Аспро.Cloud
- Центр поддержки Аспро.Cloud
- CRM
- Автодействия
Автодействия
В Аспро.Cloud вы можете настроить автодействия для каждого этапа:
Настроенные автодействия будут выполняться автоматически при смене этапа сделки, проекта, задачи или статуса счета, а также при выполнении заданных условий.
Как создать автодействия в сделках?
- Перейдите в раздел «CRM» --> «Автодействия» и выберите нужную воронку продаж, если у вас их несколько.
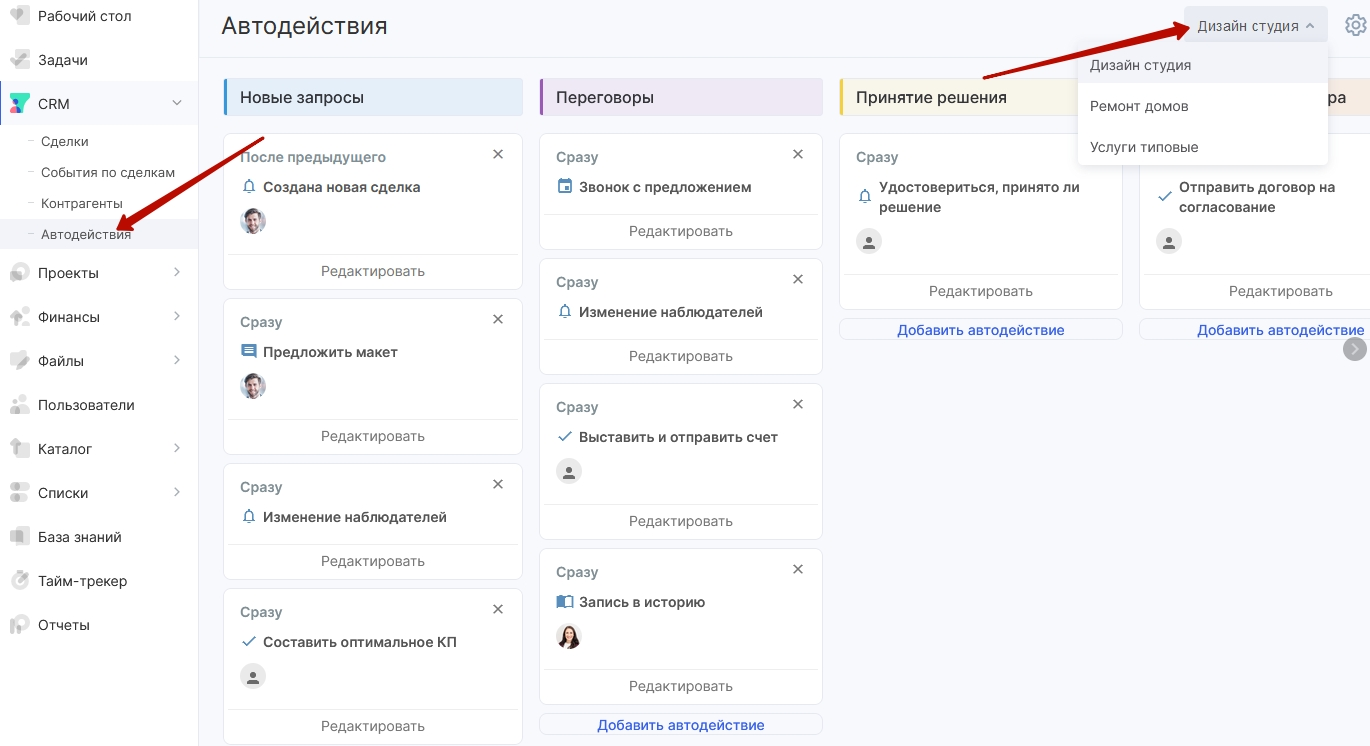
На открывшейся доске в самом верху вы увидите названия этапов вашей воронки. Для создания нового автодействия выберите необходимую колонку и нажмите кнопку «Добавить автодействие».
Автодействия срабатывают, когда сделка находится на соответствующем этапе. Под каждым из этапов можно добавить любое количество автодействий.
Здесь вы можете создать автодействия для статусов сделки «Проиграна» и «Успешно закрыта».
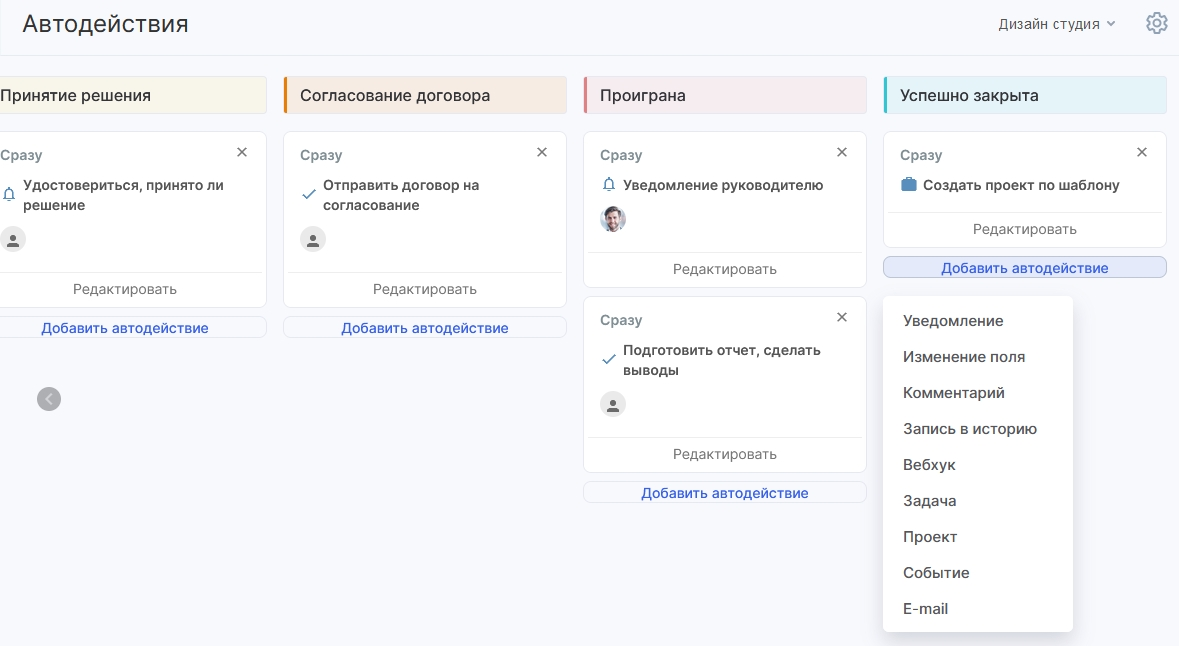
Как создать автодействия в задачах?
- Перейдите в «Настройки портала» --> «Задачи» --> «Рабочие процессы».
- Выберите конкретный рабочий процесс или сначала создайте новый.
- Задайте одно или несколько правил автоматизации под каждым этапом.
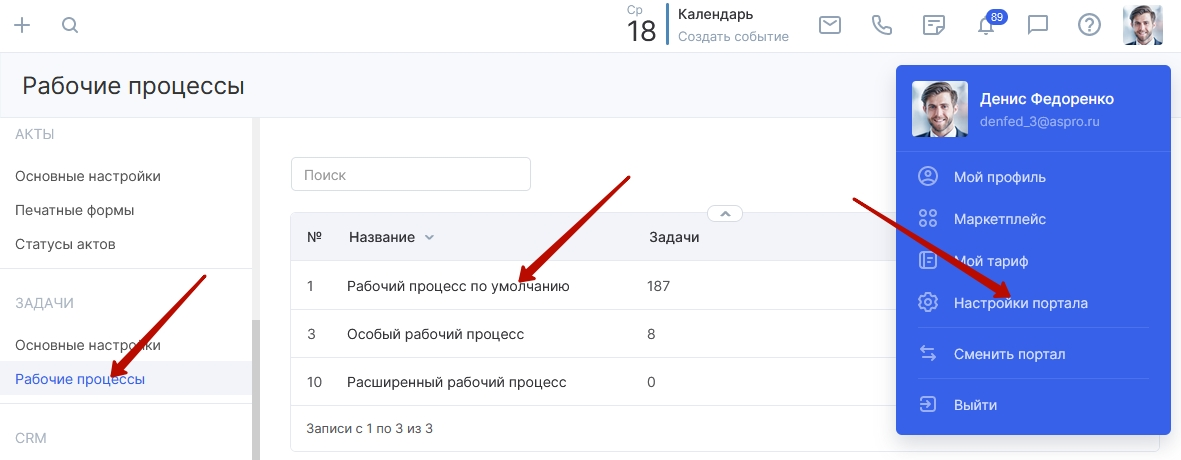
Автодействия для задач вы также можете задать в шаблоне проекта, на вкладке «Рабочий процесс для задач», предварительно выбрав нужный или создав новый.
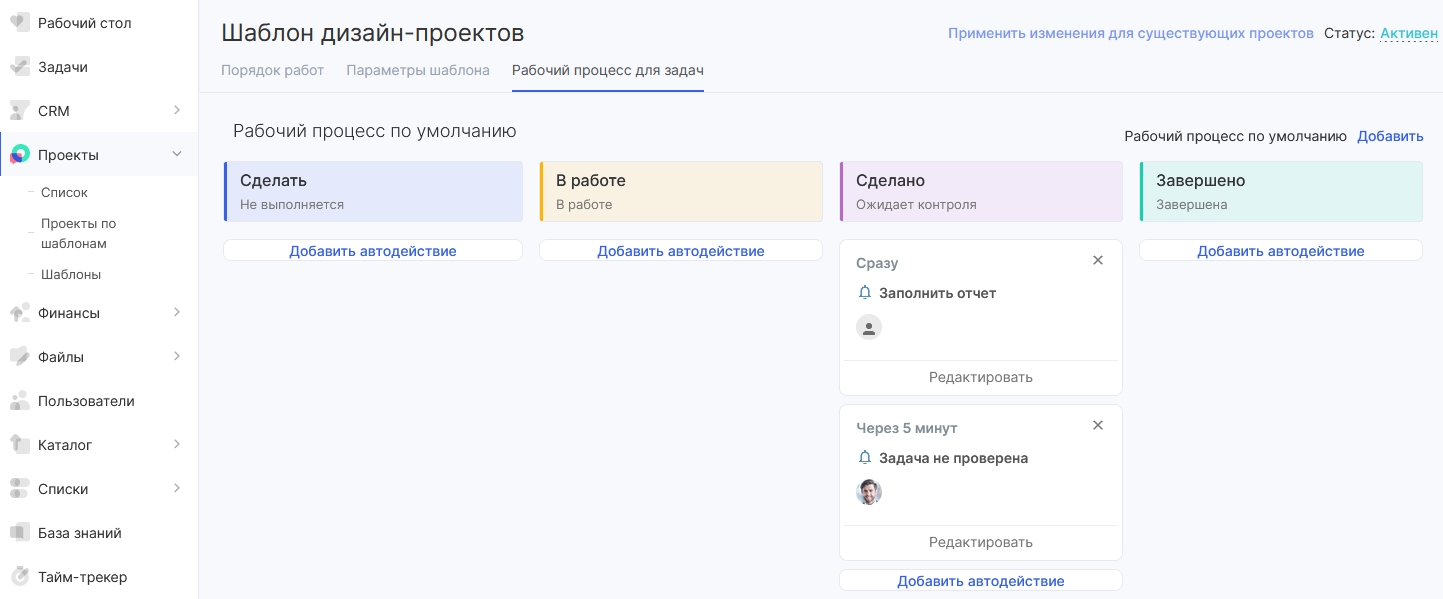
В Аспро.Cloud доступны следующие автодействия:
- Cоздание уведомления
- Изменение поля
- Комментарий
- Запись в историю
- Вебхук-действие
- Архиватор
- Создание задачи
- Создание проекта
- Создание события
- Отправка E-mail
- Отправка счета или напоминания об оплате счета
Для каждого автодействия можно задать:
- Время, когда оно должно создаваться, относительное или абсолютное.
- Условия, при котором оно должно срабатывать. При настройке условия вы можете выбрать любые поля из сделки или задачи, в том числе пользовательские, и задать для них содержимое.
- Переменные из полей сделки или задачи для автоматического заполнения содержания.
Подробнее об использовании каждого автодействия и всех его параметров читайте в следующих инструкциях.
Как создать автодействия в счетах?
В левом меню перейдите в «Финансы» (1) → «Счета» (2) и нажмите кнопку «Автодействия».
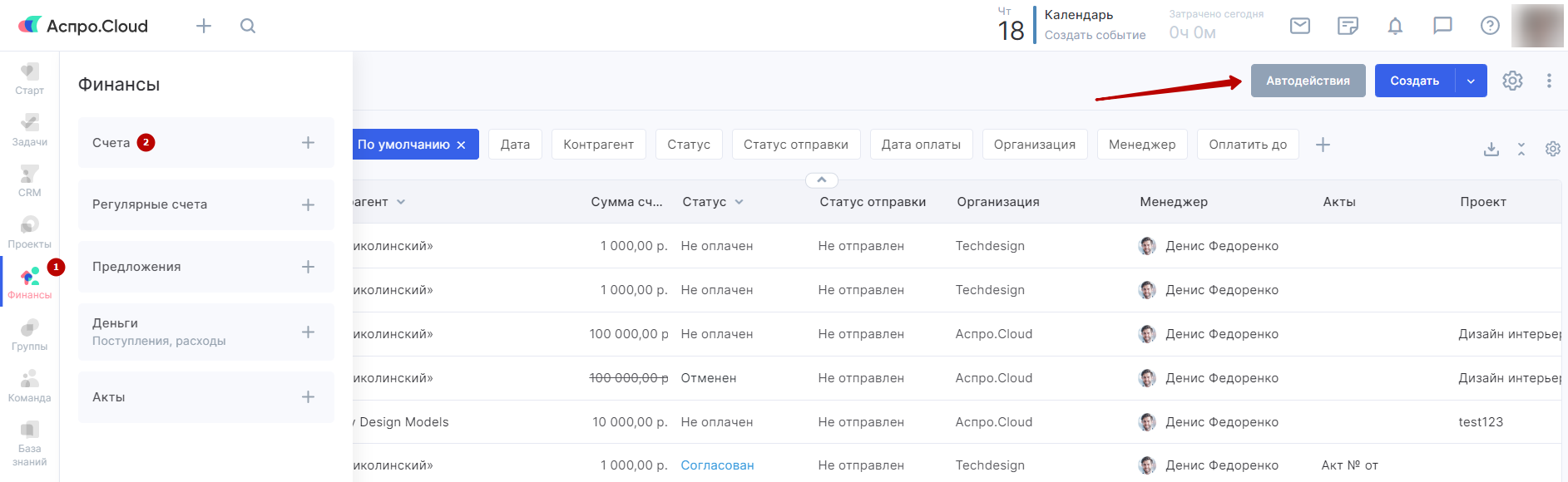
В открывшемся окне выберите этап, на котором нужно создать автодействие и нажмите соответствующую кнопку. Выберите, какой тип автодействия вы хотите создать.
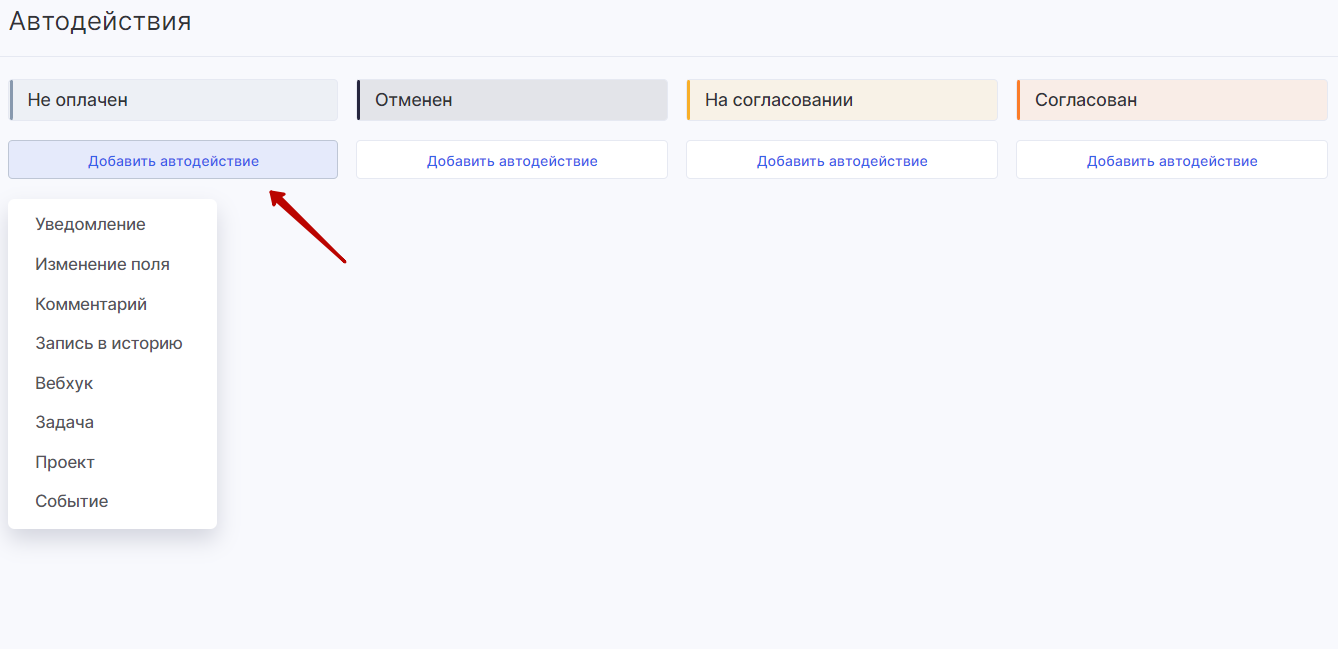
В счетах есть отдельный тип автодействия 一 «Отправка счета/напоминания». Читайте в документации, что это за функционал.
Как создать автодействия в проектах?
- Создание автодействий доступно только для шаблонов проекта и будет работать на проекты, которые были созданы по этому шаблону.
- Перейдите в модуль "Проекты" → "Шаблоны проектов"
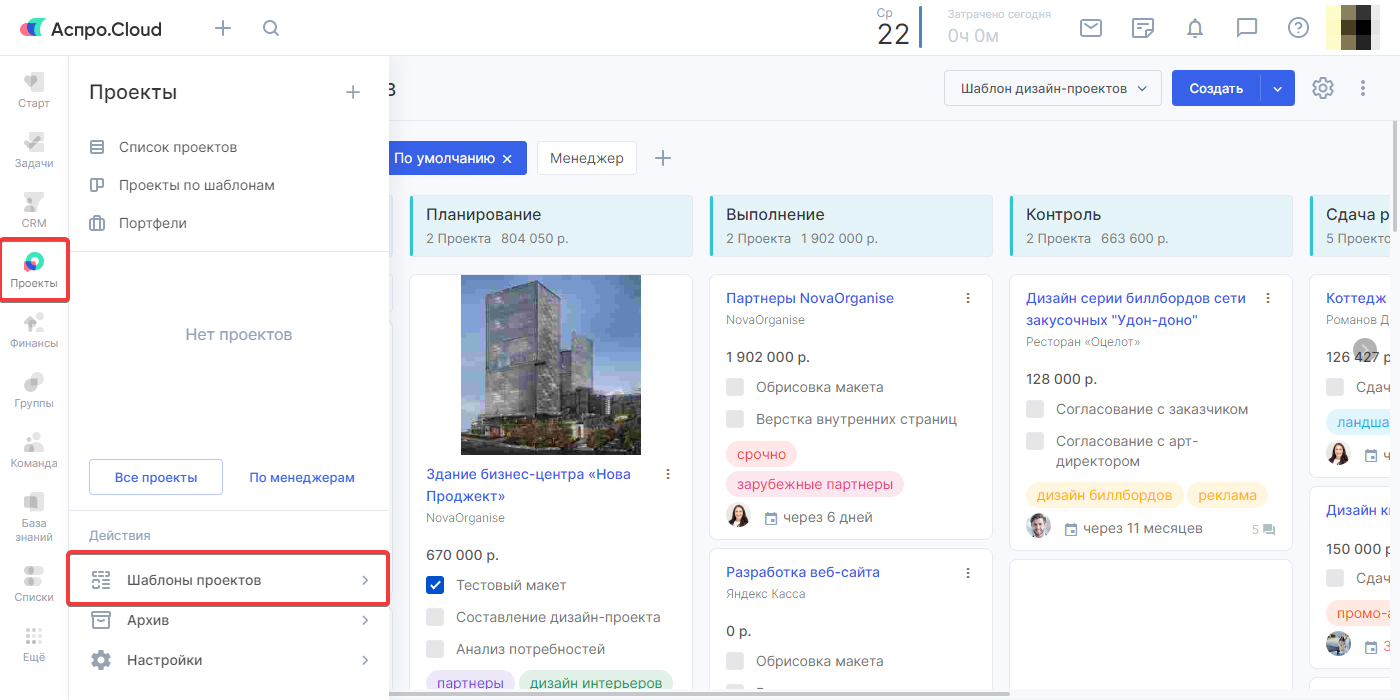
После этого выберите нужный шаблон из списка, либо создайте новый.
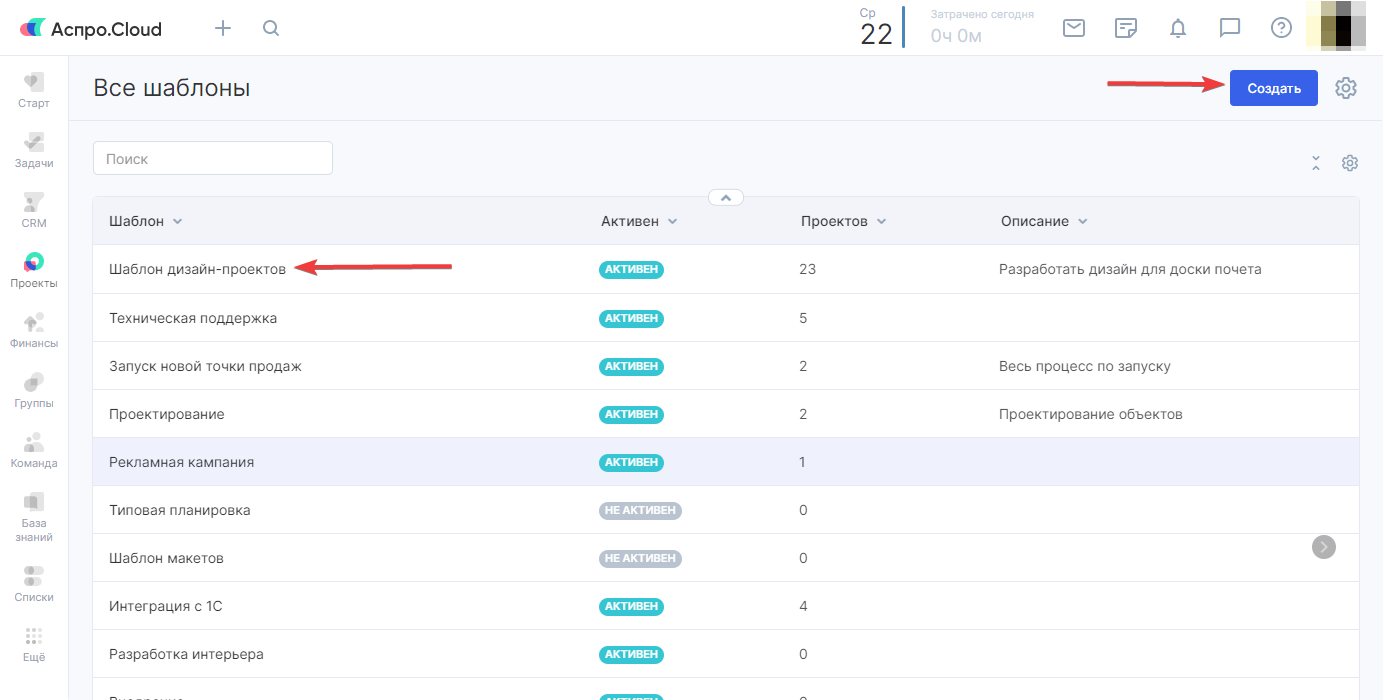
Выбрав нужный шаблон, в открывшемся окне выберите этап проекта, на котором нужно создать/изменить автодействие и нажмите соответствующую кнопку. Выберите, какой тип автодействия вы хотите создать.
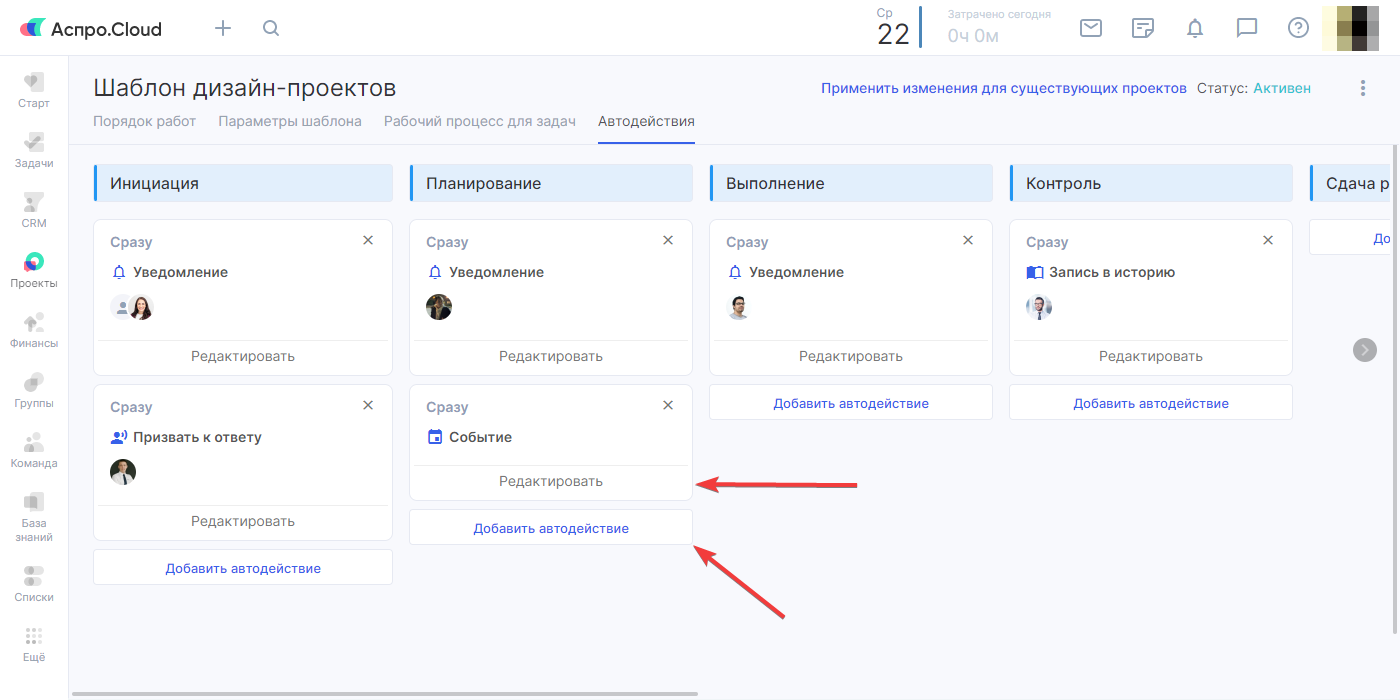
Как редактировать и удалять автодействия?
Любое автодействие всегда можно изменить при нажатии на доске на кнопку «Редактировать», а также удалить при клике на «крестик» в углу карточки или переходе на страницу автодействия.
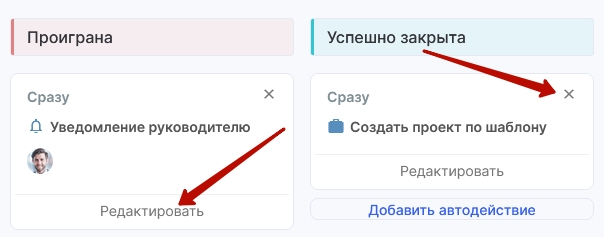
Все созданные автодействия можно легко перемещать между этапами, а также между собой в рамках одного этапа, чтобы изменить последовательность выполнения автодействий.
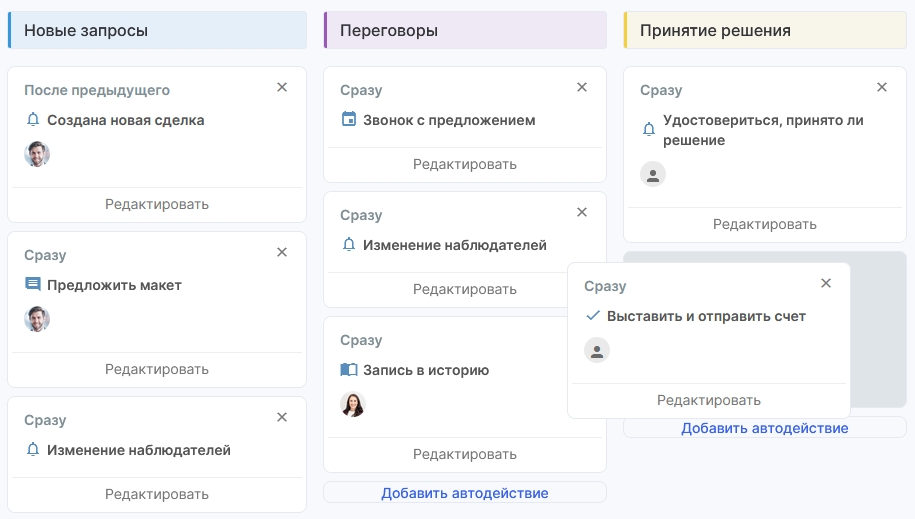
Как отслеживать выполнение автодействий?
В карточке сделки и задачи любой сотрудник может просматривать запланированные и выполненные автоматические действия.
Чтобы увидеть автодействия по конкретной сделке, откройте ее и перейдите во вкладку «Автодействия»:
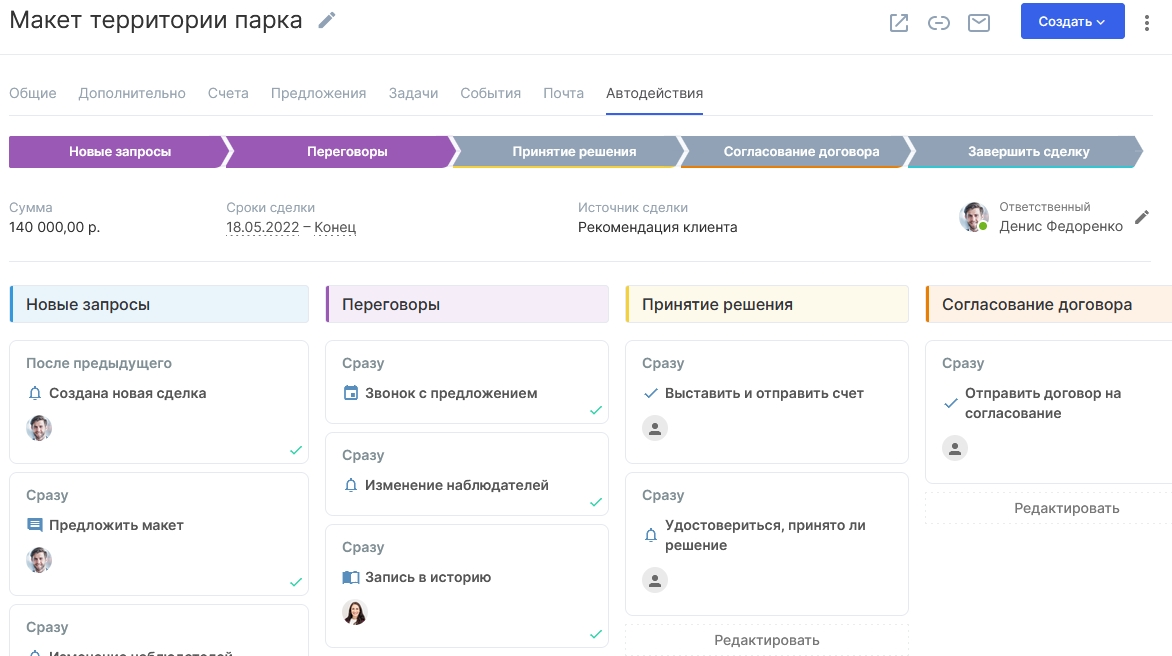
Чтобы увидеть автодействия по определенной задаче, откройте ее и
нажмите на 3 вертикальные точки (в правом верхнем углу) → «Рабочий
процесс»:
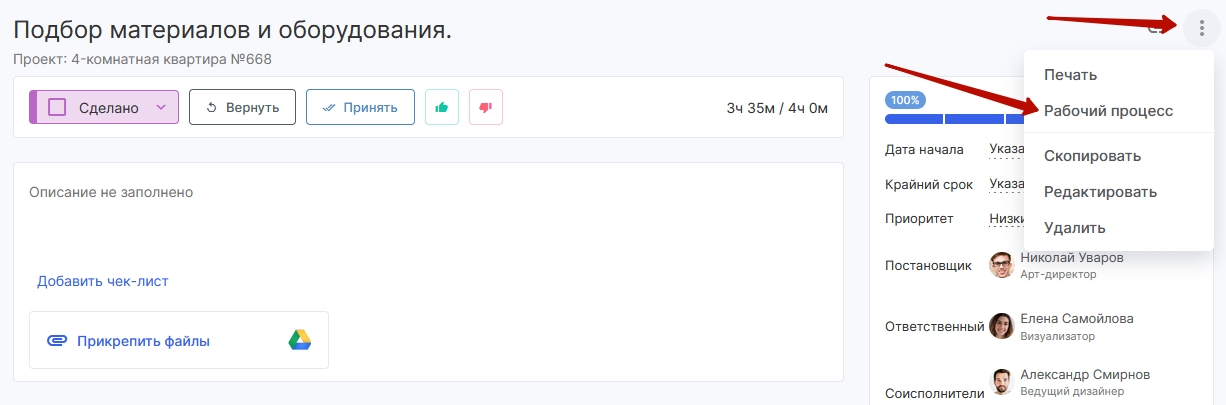
Уже выполненные процессы будут отмечены зеленым индикатором, так что любой менеджер сможет легко определить текущее состояние дел.
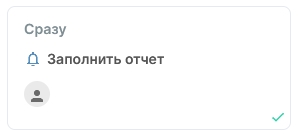
Песочные часы и желтый индикатор обозначают, что автодействие будет отмечено как выполненное после завершения задачи (созданной в этом автодействии).
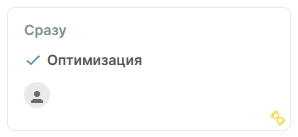
Шестеренка синего цвета обозначает, что действие планируется к выполнению, как только наступят заданные параметры.

Красный индикатор обозначает, что для выполнения автодействия либо не соответствуют условия, либо возникла системная ошибка, поэтому автодействие не выполнилось или не будет.
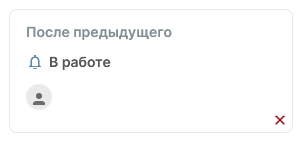
Примеры популярных сценариев автодействий
В сделках:
- При создании новой сделки ответственному менеджеру создавать задачу «Связаться с клиентом».
- При переходе сделки на этап «Проиграна» уведомлять группу руководителей отдела продаж.
- При переходе сделки на этап «Принятие решения» создавать событие «Звонок» через 3 дня.
- При переходе сделки на определенный этап отправить письмо клиенту на e-mail, к которому привязана сделка.
- Если сделка выиграна, запустить проект по шаблону.
- Если сделка находится на каком-либо этапе более 3 дней, уведомить группу руководителей о том, что требуется выяснить причину задержки.
- Если предположительная сумма сделки больше 300 000 руб., выслать уведомление группе руководителей, что требуется дополнительный контроль для успешного заключения сделки.
- Автоматическая смена этапа и ответственного после наступления определенных событий.
В задачах:
автоматически отправлять уведомления постановщику, когда до дедлайна осталось 2 дня, а к задаче еще не приступали;
автоматически менять ответственного, когда задача переходит на какой-либо этап;
создавать новую задачу в зависимости от содержания другой задачи;
создавать задачи идентичного содержания на разных ответственных при постановке одной.
В счетах
При переходе счета на этап «Согласован», автоматически отправить его клиенту.
Когда счет полностью оплачен, автоматически создать задачу на выполнение работ.
Если счет находится на этапе «Оплачен частично», отправить уведомление клиенту и менеджеру.
После оплаты счета автоматическая постановка задачи на отгрузку товара
Права доступа
Редактирование и создание автодействий доступно только администраторам модулей «CRM», «Задачи» и «Проекты». Просмотр заданных автодействий доступен всем пользователям аккаунта с доступом «Исполнитель» к модулю.
Просматривать выполненные/запланированные автодействия по отдельной задаче могут только постановщик задачи и администратор.
Просматривать выполненные/запланированные автодействия по отдельной сделке могут только ответственный, наблюдатели и администратор. В случае, если включена опция «Разрешить доступ сотрудников ко всем сделкам» в настройках модуля CRM, — выполненные/запланированные автодействия по сделке будут также доступны всем пользователям с уровнем доступа «Сотрудник» к модулю CRM.
- Условия автодействий
- Автодействие: Создание уведомления
- Автодействие: Создание задачи
- Автодействие: Создание события
- Автодействие: Создание проекта
- Автодействие: Отправка письма
- Автодействие: Изменение поля
- Автодействие: Комментарий
- Автодействие: Запись в историю
- Автодействие: Вебхук
- Автодействие: Отправка счета/напоминания
- Автодействия: Архиватор задач


