-
keyboard_arrow_right keyboard_arrow_down
-
keyboard_arrow_right keyboard_arrow_down
-
keyboard_arrow_right keyboard_arrow_down
-
keyboard_arrow_right keyboard_arrow_down
-
keyboard_arrow_right keyboard_arrow_down
-
keyboard_arrow_right keyboard_arrow_down
-
keyboard_arrow_right keyboard_arrow_down
-
keyboard_arrow_right keyboard_arrow_down
-
keyboard_arrow_right keyboard_arrow_down
-
-
keyboard_arrow_right keyboard_arrow_down
-
keyboard_arrow_right keyboard_arrow_down
-
keyboard_arrow_right keyboard_arrow_down
-
keyboard_arrow_right keyboard_arrow_down
-
keyboard_arrow_right keyboard_arrow_down
-
keyboard_arrow_right keyboard_arrow_down
-
-
keyboard_arrow_right keyboard_arrow_down
-
keyboard_arrow_right keyboard_arrow_down
-
keyboard_arrow_right keyboard_arrow_down
-
keyboard_arrow_right keyboard_arrow_down
-
-
keyboard_arrow_right keyboard_arrow_down
-
keyboard_arrow_right keyboard_arrow_down
-
keyboard_arrow_right keyboard_arrow_down
-
keyboard_arrow_right keyboard_arrow_down
-
keyboard_arrow_right keyboard_arrow_down
-
keyboard_arrow_right keyboard_arrow_down
-
keyboard_arrow_right keyboard_arrow_down
-
-
keyboard_arrow_right keyboard_arrow_down
-
keyboard_arrow_right keyboard_arrow_down
-
-
keyboard_arrow_right keyboard_arrow_down
-
keyboard_arrow_right keyboard_arrow_down
-
keyboard_arrow_right keyboard_arrow_down
-
keyboard_arrow_right keyboard_arrow_down
-
-
keyboard_arrow_right keyboard_arrow_down
-
-
keyboard_arrow_right keyboard_arrow_down
-
keyboard_arrow_right keyboard_arrow_down
-
keyboard_arrow_right keyboard_arrow_down
-
keyboard_arrow_right keyboard_arrow_down
-
keyboard_arrow_right keyboard_arrow_down
-
keyboard_arrow_right keyboard_arrow_down
-
keyboard_arrow_right keyboard_arrow_down
-
keyboard_arrow_right keyboard_arrow_down
-
keyboard_arrow_right keyboard_arrow_down
-
keyboard_arrow_right keyboard_arrow_down
-
keyboard_arrow_right keyboard_arrow_down
-
keyboard_arrow_right keyboard_arrow_down
-
keyboard_arrow_right keyboard_arrow_down
-
keyboard_arrow_right keyboard_arrow_down
-
keyboard_arrow_right keyboard_arrow_down
-
keyboard_arrow_right keyboard_arrow_down
-
keyboard_arrow_right keyboard_arrow_down
-
-
keyboard_arrow_right keyboard_arrow_down
-
keyboard_arrow_right keyboard_arrow_down
-
keyboard_arrow_right keyboard_arrow_down
-
keyboard_arrow_right keyboard_arrow_down
-
keyboard_arrow_right keyboard_arrow_down
-
-
keyboard_arrow_right keyboard_arrow_down
-
keyboard_arrow_right keyboard_arrow_down
-
keyboard_arrow_right keyboard_arrow_down
-
keyboard_arrow_right keyboard_arrow_down
-
-
keyboard_arrow_right keyboard_arrow_down
-
keyboard_arrow_right keyboard_arrow_down
-
keyboard_arrow_right keyboard_arrow_down
-
keyboard_arrow_right keyboard_arrow_down
-
keyboard_arrow_right keyboard_arrow_down
-
keyboard_arrow_right keyboard_arrow_down
- Аспро.Cloud
- Центр поддержки Аспро.Cloud
- Финансы
- Онлайн-оплата счетов
- Как подключить Robokassa
Как подключить Robokassa
Шаг 1. Настройте интеграцию в личном кабинете Robokassa
Для интеграции приложения с Robokassa необходимо зарегистрировать новый аккаунт или внести изменения в уже имеющийся у вас аккаунт Robokassa-магазин.
Зарегистрировать новый аккаунт Robokassa-магазин можно здесь. В личном кабинете магазина перейдите на вкладку «Мои магазины» и нажмите кнопку «Добавить новый».
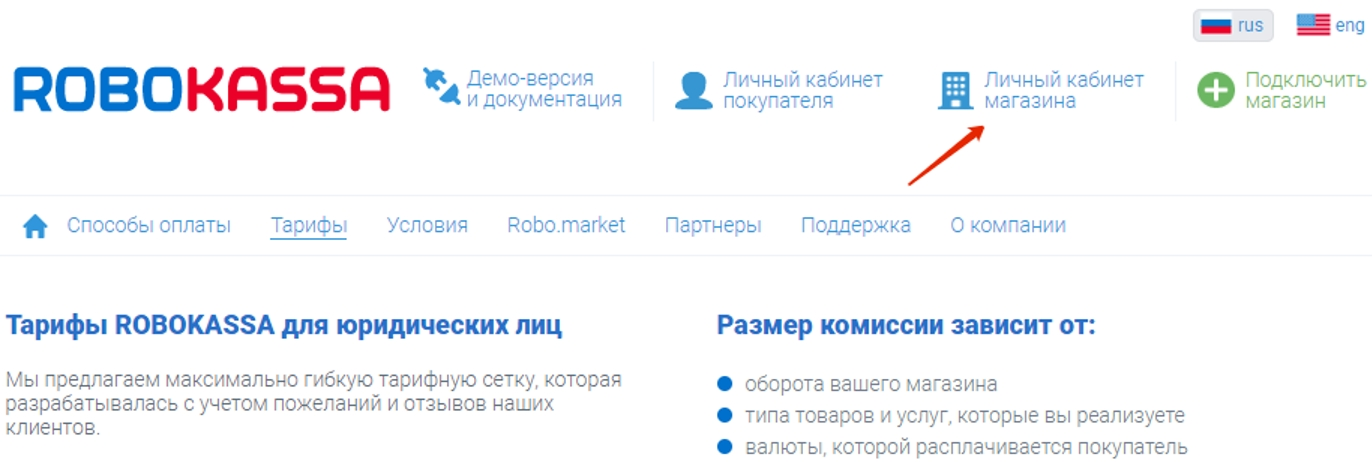
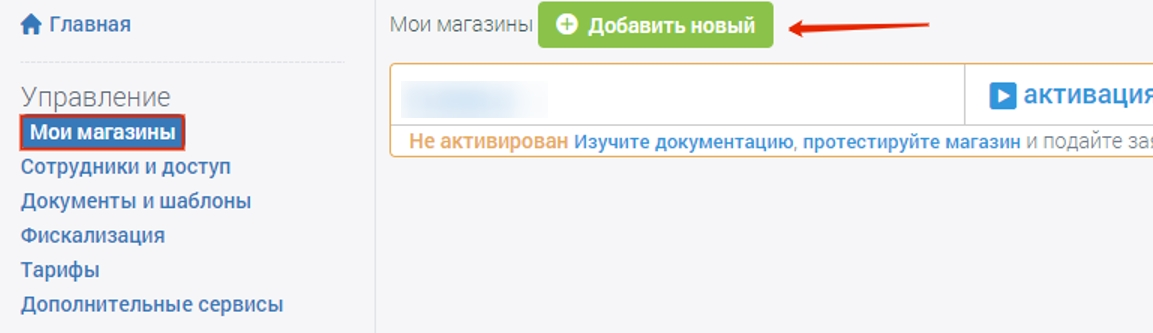
Заполните карточку в магазине. В поле «URL главной страницы вашего сайта», укажите ссылку на ваш портал aspro.cloud
Сохраните и перейдите к техническим настройкам. Здесь заполнить поля нужно следующим образом:
- В поле «Result URL» укажите:
https://{Имя аккаунта}.aspro.cloud/external/rest/fin/paymentsystems/rbk_result
- В поле «Success URL» укажите:
https://{Имя аккаунта}.aspro.cloud/external/fin/success
- В поле «Fail URL» укажите:
https://{Имя аккаунта}.aspro.cloud/external/fin/fail
- В поле «Алгоритм расчета хэша» во всех полях: MD5
- «Метод отсылки данных» во всех полях: POST
- Создайте пароли #1 и #2 для реальных и тестовых платежей и запишите их, так как после сохранения эти поля станут невидимыми. Нажмите сохранить
- Скопируйте или запишите название магазина (поле ID)
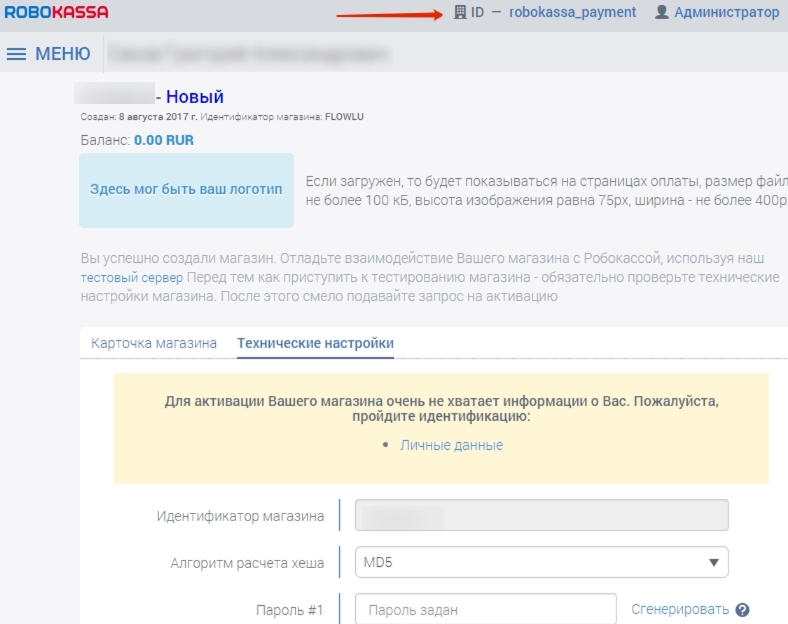
{Имя аккаунта} – адрес вашего портала, его можно посмотреть в разделе «Настройки портала» → «Основные».
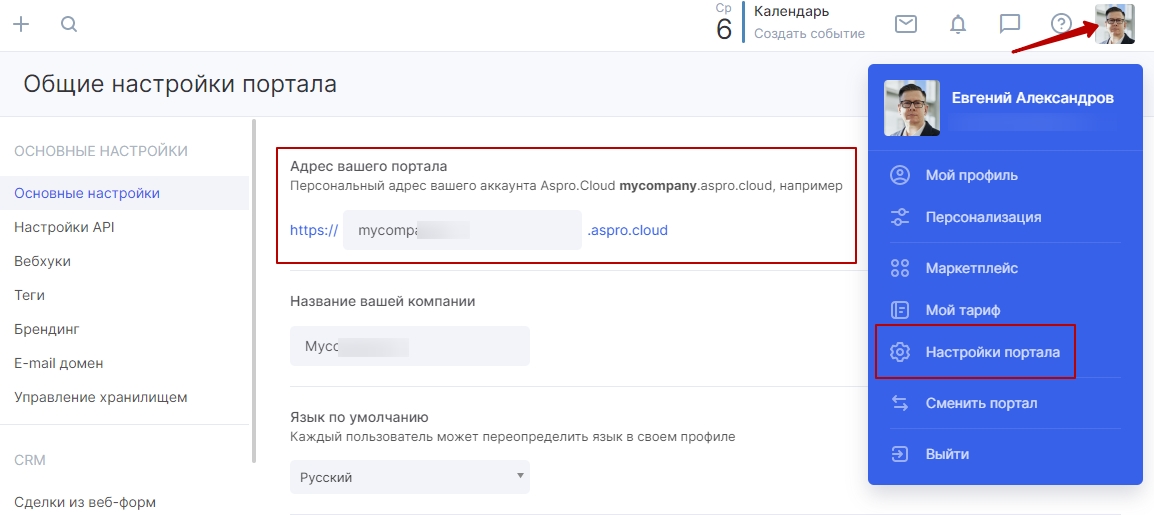
Шаг 2. Настройте метод оплаты в Аспро.Cloud
Сначала необходимо настроить метод оплаты в тестовом режиме. Для этого перейдите в «Настройки портала» → «Финансы» → «Методы оплаты счетов и печатные формы» и нажмите кнопку «Создать».
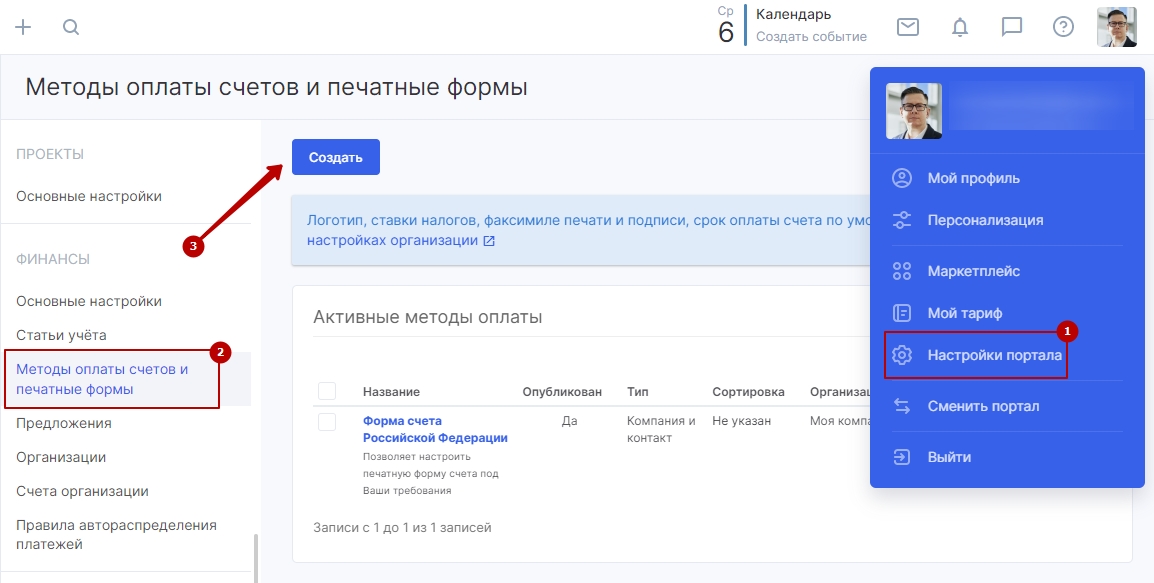
В открывшейся форме «Создание метода оплаты» выберите пункт «Robokassa»:
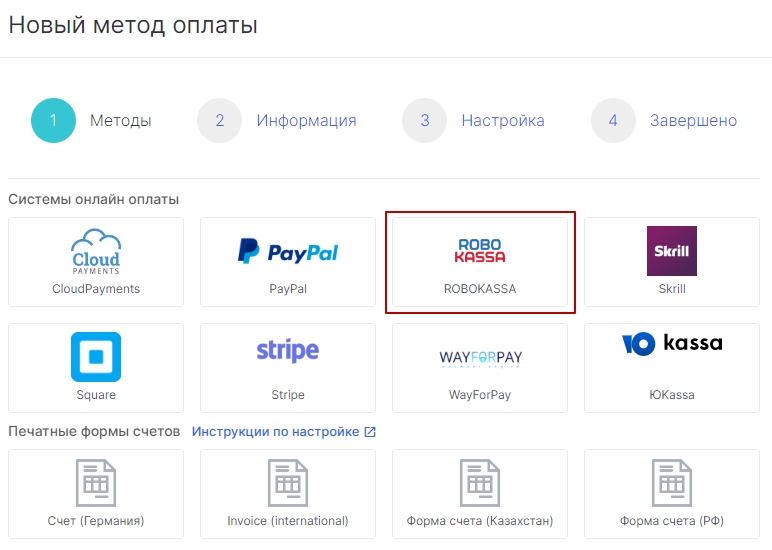
- На 2 шаге заполните название метода оплаты, например, «Robokassa», название кнопки (оно будет выводиться при просмотре счета онлайн) и при необходимости описание для метода оплаты.
- Укажите, от какой организации вы будете выставлять счета с использованием этого метода оплаты. Организации создаются в настройках Аспро.Cloud, в одноименном разделе.
- Выберите тип плательщика, в зависимости от того, кому будут выставляться счета. Это могут быть только контакты из CRM (физические лица), только компании (юридические лица) или оба варианта.
- Укажите числовой порядок вывода кнопки в графе «Сортировка». Чем меньше число, тем выше будет располагаться кнопка оплаты по этому методу. Это актуально, если планируете использовать несколько платежных систем.
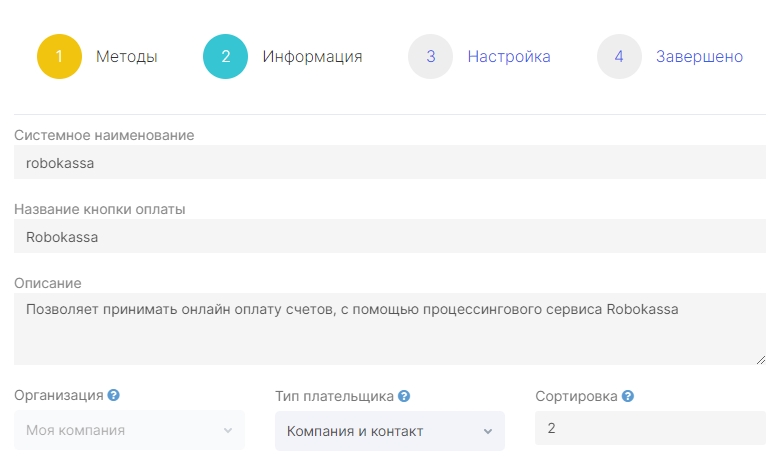
На 3 этапе подключения заполните поля в соответствии с данными, полученными при настройке магазина:
- название магазина в личном кабинете Robokassa (ID)
- пароли #1 и #2 для реальных и тестовых платежей
Переключатель «Виды платежей» оставьте в положении «Тестовые платежи» и нажмите кнопку «Далее».
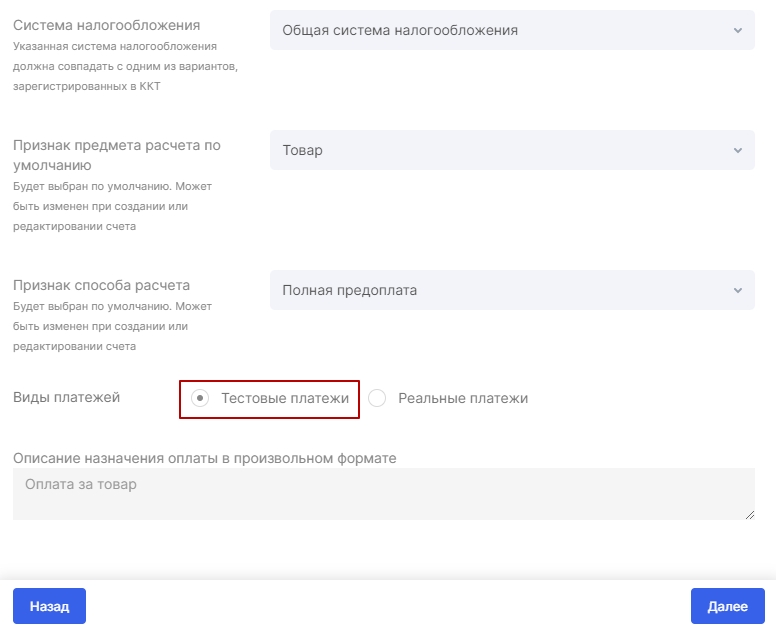
На 4 шаге отметьте пункт «Опубликовать метод оплаты» и сохраните.
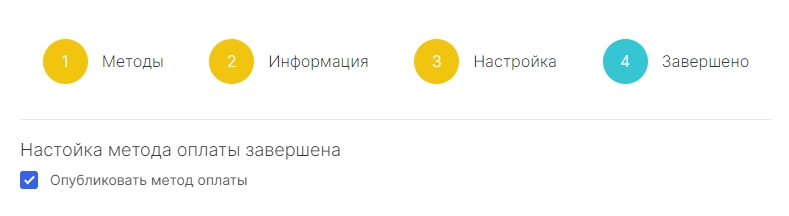
Настройка интеграции завершена.
Шаг 3. Протестируйте метод оплаты
Для проведения тестовой оплаты создайте счет от организации, указанной в настройках метода и укажите контрагента.
Скопируйте внешнюю ссылку на счет и перейдите по ней. В счете появится кнопка Robokassa, через которую можно совершить тестовую оплату.
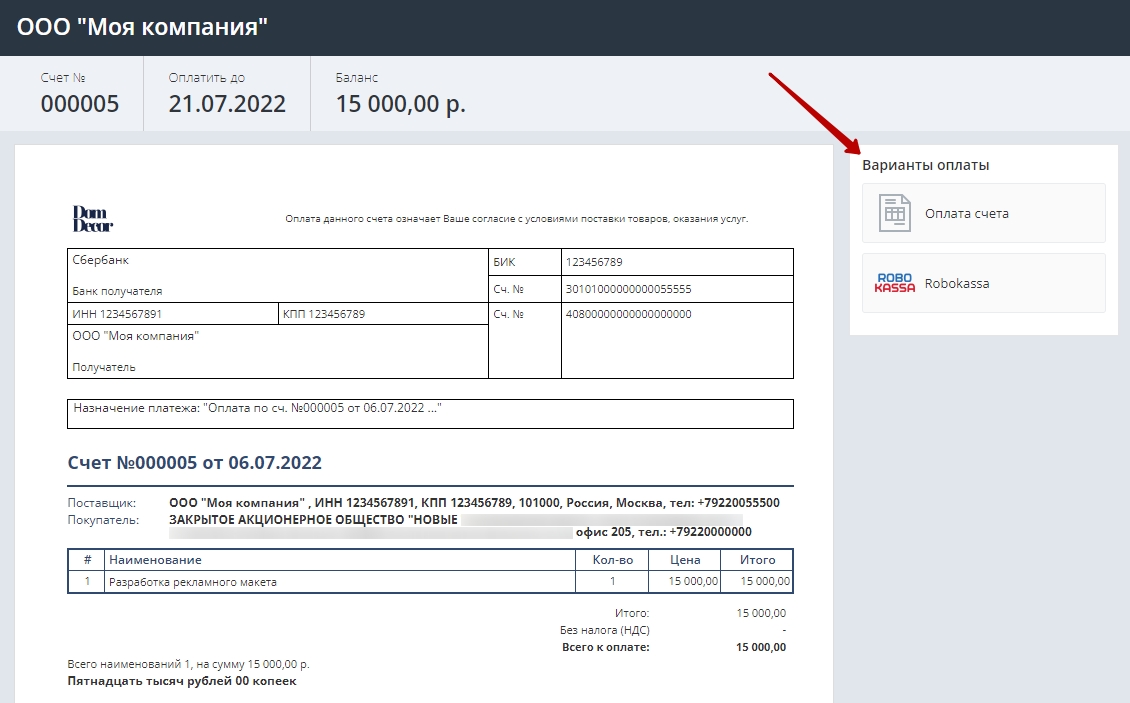
После успешного тестирования онлайн-оплаты активируйте ваш магазин в личном кабинете сервиса Robokassa.
Далее перейдите в настройки платежного метода (1) в системе Аспро.Cloud, укажите пароли #1 и #2 и переключитесь с тестовых платежей на реальные (2):
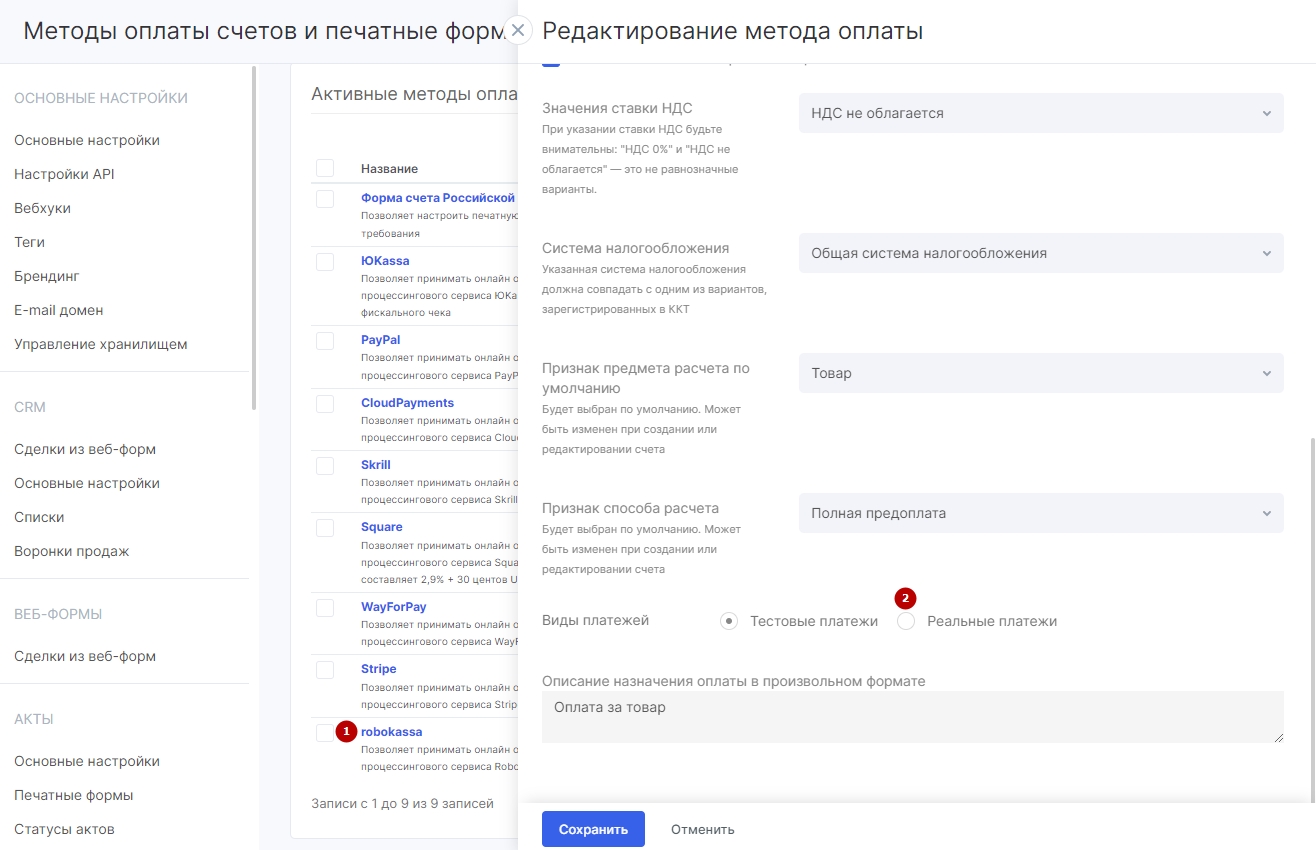
Настройка завершена, теперь вы можете принимать оплату онлайн через платежную систему Robokassa.


