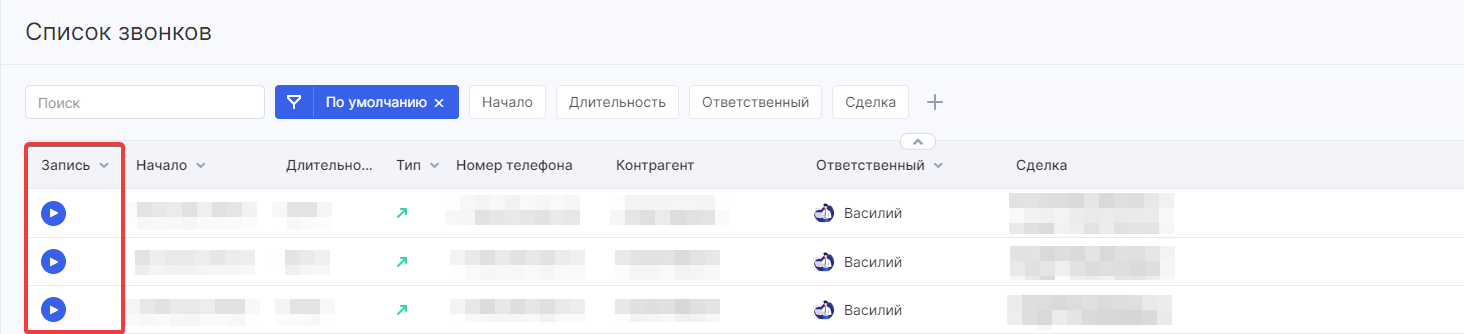-
keyboard_arrow_right keyboard_arrow_down
-
keyboard_arrow_right keyboard_arrow_down
-
keyboard_arrow_right keyboard_arrow_down
-
keyboard_arrow_right keyboard_arrow_down
-
keyboard_arrow_right keyboard_arrow_down
-
keyboard_arrow_right keyboard_arrow_down
-
keyboard_arrow_right keyboard_arrow_down
-
keyboard_arrow_right keyboard_arrow_down
-
keyboard_arrow_right keyboard_arrow_down
-
-
keyboard_arrow_right keyboard_arrow_down
-
keyboard_arrow_right keyboard_arrow_down
-
keyboard_arrow_right keyboard_arrow_down
-
keyboard_arrow_right keyboard_arrow_down
-
keyboard_arrow_right keyboard_arrow_down
-
keyboard_arrow_right keyboard_arrow_down
-
-
keyboard_arrow_right keyboard_arrow_down
-
keyboard_arrow_right keyboard_arrow_down
-
keyboard_arrow_right keyboard_arrow_down
-
keyboard_arrow_right keyboard_arrow_down
-
-
keyboard_arrow_right keyboard_arrow_down
-
keyboard_arrow_right keyboard_arrow_down
-
keyboard_arrow_right keyboard_arrow_down
-
keyboard_arrow_right keyboard_arrow_down
-
keyboard_arrow_right keyboard_arrow_down
-
keyboard_arrow_right keyboard_arrow_down
-
keyboard_arrow_right keyboard_arrow_down
-
-
keyboard_arrow_right keyboard_arrow_down
-
keyboard_arrow_right keyboard_arrow_down
-
-
keyboard_arrow_right keyboard_arrow_down
-
keyboard_arrow_right keyboard_arrow_down
-
keyboard_arrow_right keyboard_arrow_down
-
keyboard_arrow_right keyboard_arrow_down
-
-
keyboard_arrow_right keyboard_arrow_down
-
-
keyboard_arrow_right keyboard_arrow_down
-
keyboard_arrow_right keyboard_arrow_down
-
keyboard_arrow_right keyboard_arrow_down
-
keyboard_arrow_right keyboard_arrow_down
-
keyboard_arrow_right keyboard_arrow_down
-
keyboard_arrow_right keyboard_arrow_down
-
keyboard_arrow_right keyboard_arrow_down
-
keyboard_arrow_right keyboard_arrow_down
-
keyboard_arrow_right keyboard_arrow_down
-
keyboard_arrow_right keyboard_arrow_down
-
keyboard_arrow_right keyboard_arrow_down
-
keyboard_arrow_right keyboard_arrow_down
-
keyboard_arrow_right keyboard_arrow_down
-
keyboard_arrow_right keyboard_arrow_down
-
keyboard_arrow_right keyboard_arrow_down
-
keyboard_arrow_right keyboard_arrow_down
-
keyboard_arrow_right keyboard_arrow_down
-
-
keyboard_arrow_right keyboard_arrow_down
-
keyboard_arrow_right keyboard_arrow_down
-
keyboard_arrow_right keyboard_arrow_down
-
keyboard_arrow_right keyboard_arrow_down
-
-
keyboard_arrow_right keyboard_arrow_down
-
keyboard_arrow_right keyboard_arrow_down
-
keyboard_arrow_right keyboard_arrow_down
-
keyboard_arrow_right keyboard_arrow_down
-
-
keyboard_arrow_right keyboard_arrow_down
-
keyboard_arrow_right keyboard_arrow_down
-
keyboard_arrow_right keyboard_arrow_down
-
keyboard_arrow_right keyboard_arrow_down
-
keyboard_arrow_right keyboard_arrow_down
-
keyboard_arrow_right keyboard_arrow_down
- Аспро.Cloud
- Центр поддержки Аспро.Cloud
- Интеграции
- Интеграция с IP-телефонией
- Как подключить Новофон (Zadarma)
Как подключить Новофон (Zadarma)
Новофон — это международный сервис IP-телефонии, работающий с 2006
года. Для работы с телефонией вам понадобится настольный SIP-телефон или
софтфон, например, Новофон для Windows. В этой инструкции пошагово рассказываем, как интегрировать Аспро.Cloud с телефонией Новофон.
Этап 1. Установка модуля и настройка
Перейдите в раздел «Приложения» и установите модуль Телефонии. Обратите внимание, что только администраторы аккаунта могут управлять приложениями аккаунта.
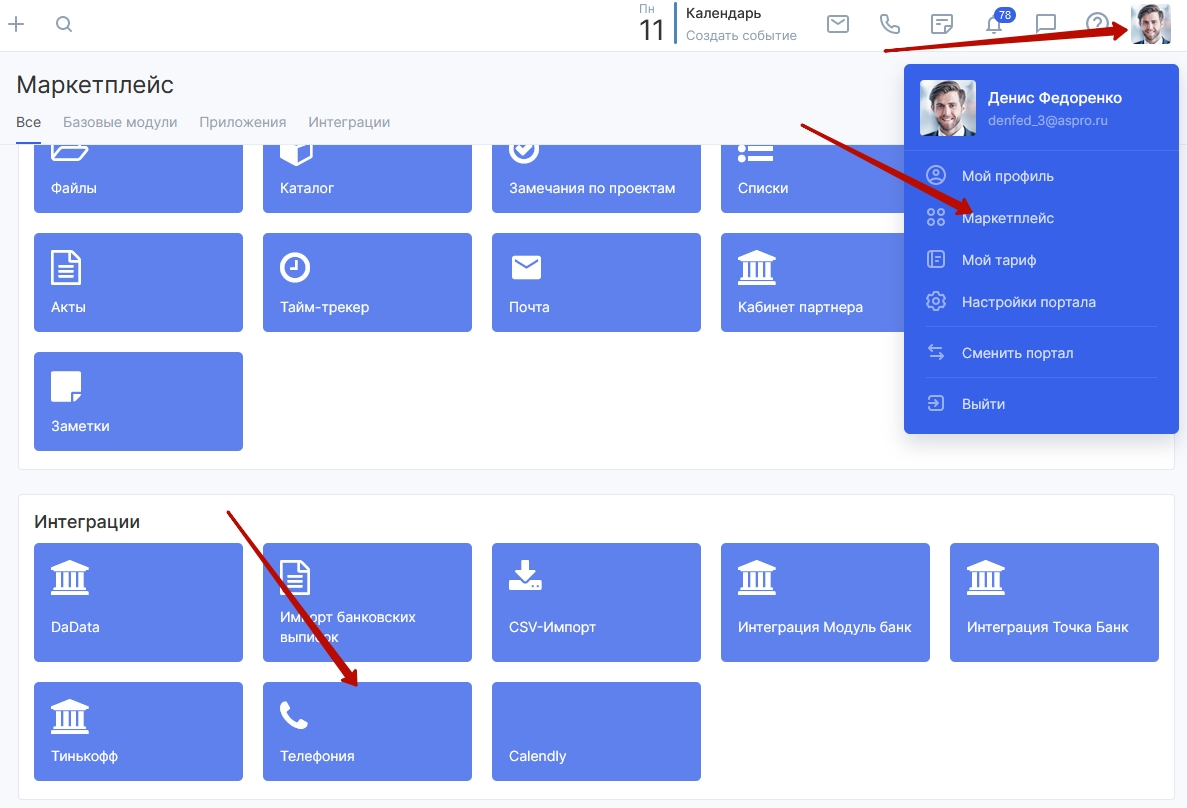
Для настройки интеграции с Новофон, вам понадобятся значения полей Key и Secret. Эти данные можно получить в вашем аккаунте Новофон.
Этап 2. Настройка аккаунта в Новофон (Zadarma)
- Перейдите в свой аккаунт Новофон.
- В верхнем меню нажмите «Настройки» → «Интеграции и API».
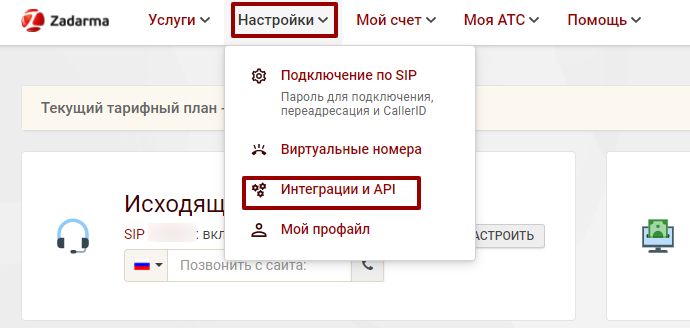
- В открывшемся окне найдите раздел «Ключи авторизации». Найдите ссылку с текстом «эту ссылку» и нажмите на нее.
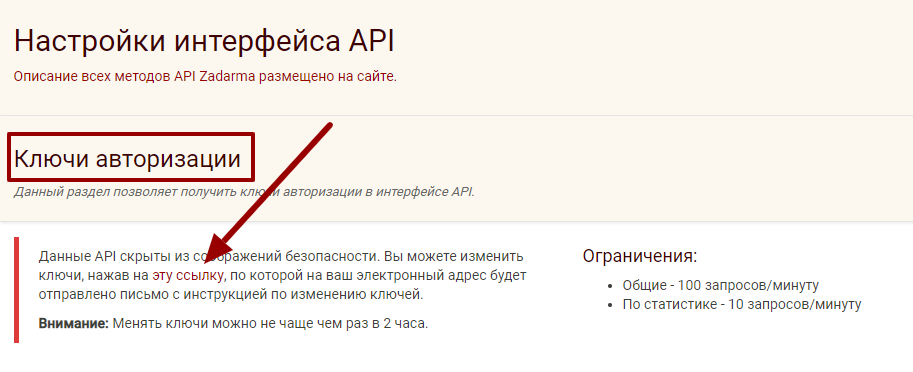
- Письмо с запросом на создание API-ключей будет направлено на электронный ящик, указанный при регистрации. Для подтверждения запроса необходимо будет перейти по ссылке указанной в письме.
- Скопируйте и сохраните API-ключи. Их необходимо будет ввести в настройках интеграции.
Настройка уведомлений
- В верхнем меню нажмите «Настройки» → «Интеграции и API».
- В открывшемся окне найдите раздел «Уведомления о звонках в АТС».
- В поле «Ссылка вашего ресурса» укажите "https://<;Ваш домен>.aspro.cloud/external/rest/telephony/hook/zadarma/events" (без кавычек).
- Укажите все события, по которым необходимо отправлять данные:
- NOTIFY_START;
- NOTIFY_INTERNAL;
- NOTIFY_END;
- NOTIFY_OUT_START;
- NOTIFY_OUT_END;
- NOTIFY_ANSWER.
- Обновления сохраняются автоматически.
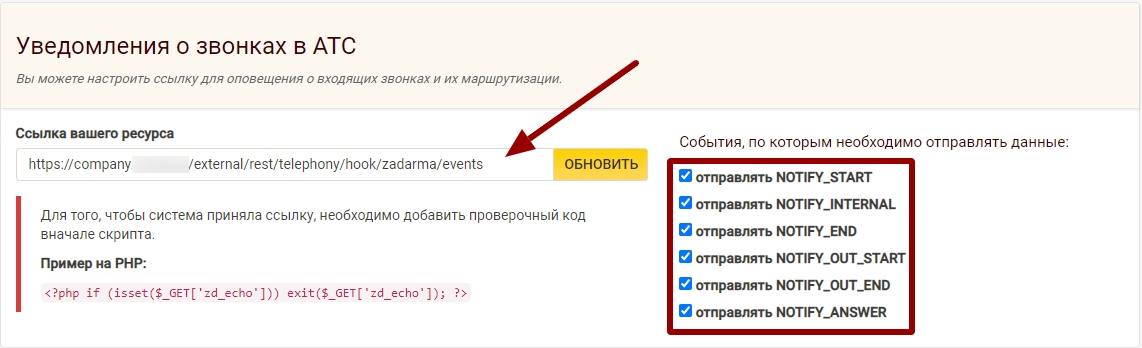
Этап 3. Настройка в Аспро.Cloud
- Вернитесь в свой аккаунт Аспро.Cloud, в форму настроек телефонии: «Настройки портала» → «Телефония» (в самом низу) → «Выбор телефонии» → «Zadarma». Или нажмите на модуль «Телефония» и с помощью кнопки с тремя точками в правом верхнем углу выберите опцию «Добавить телефонию» →
«Zadarma».
- Укажите «Key» и «Secret».
- После заполнения формы перейдите к настройке «Обработки звонков» или сразу нажмите «Подключить».
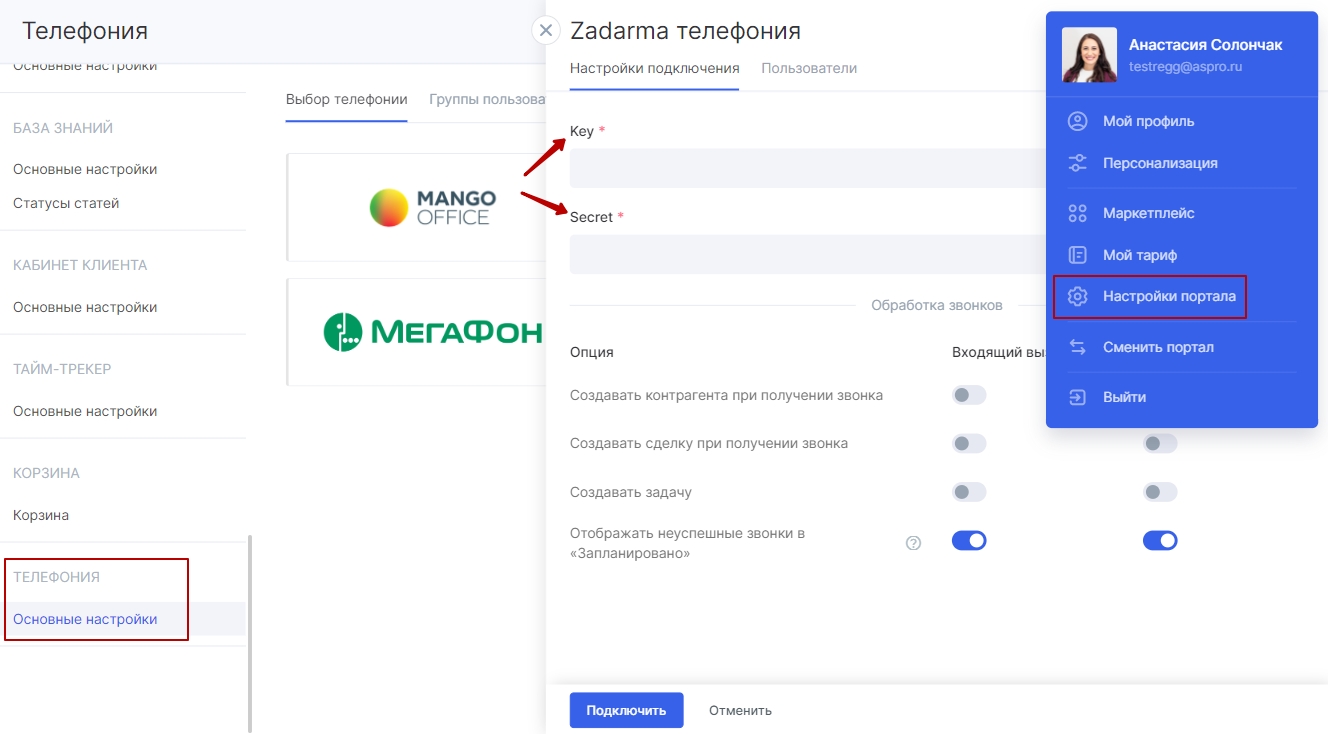
Этап 4. Обработка звонков
После настройки телефонии, необходимо определить сценарии обработки звонков. В системе доступны следующие опции как для входящих так и исходящих звонков:
- Создание контакта.
- Создании сделки (всегда или только для принятых звонков).
- Создание задачи (всегда или только для принятых звонков).
Для задач можно заранее определить рабочий процесс, а для сделок —
воронку и источник сделки. Вы можете выбрать, создавать задачи для всех
вызовов, только успешных или только неуспешных вызовов.
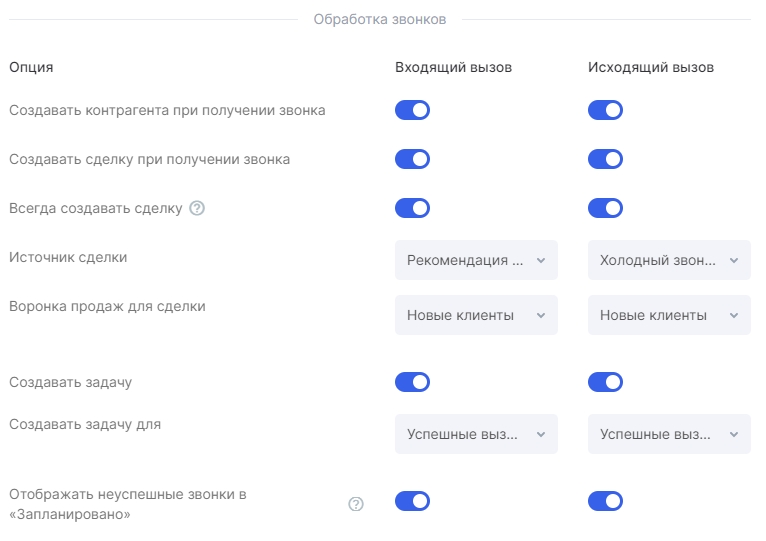
Если вы хотите отображать последний неуспешный звонок в разделе «Запланировано» в карточке сделки и контакта, то выберите соответствующую опцию. В этом случае, если у вас есть пропущенный вызов или вы не дозвонились до клиента, эта информация будет расположена в самом верху ленты в разделе «Запланировано».
После выполнения этого этапа, нажмите «Подключить». Если данные корректные, то у вас появится новый раздел «Пользователи» и подгрузится список внутренних номеров.
Этап 5. Пользователи
В раздел «Пользователи» отображается список внутренних номеров подключенной телефонии. К каждому номеру необходимо вручную привязать соответствующего сотрудника из вашего аккаунта Аспро.Cloud. Благодаря этой связи система понимает, что сотрудник может осуществлять звонки и получает необходимые для этого данные. Cотрудник будет автоматически определяться как ответственный в информации о звонке при поступлении ему входящего вызова.
Кнопка «Загрузить» позволяет обновить
страницу пользователей и подгрузить недостающую номера, если вы,
например, их только что добавили в аккаунте телефонии.
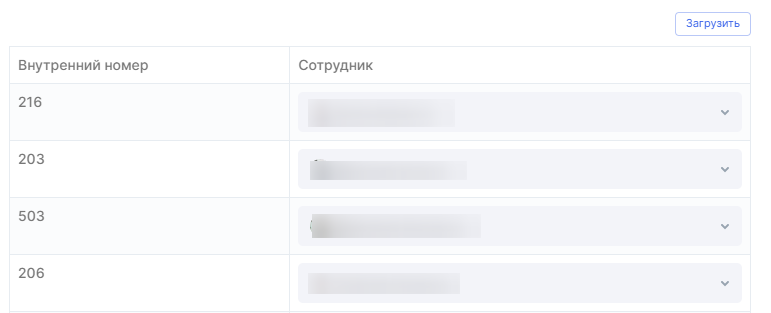
Когда все данные заполнены, нажмите «Сохранить». В список звонков подгрузятся звонки с записями за последние 30 дней.
Настройка телефонии Zadarma завершена!
Чтобы отключить телефонию, выберете опцию «Деактивировать».
Не забудьте установить программу для совершения звонков, например, собственную разработку Новофон для Windows, iOS или Android).
Решение возможных проблем
После успешного подключения телефонии и совершения первого звонка, у вас можно возникнуть ситуация, что иконка воспроизведения записи звонка не отобразится:
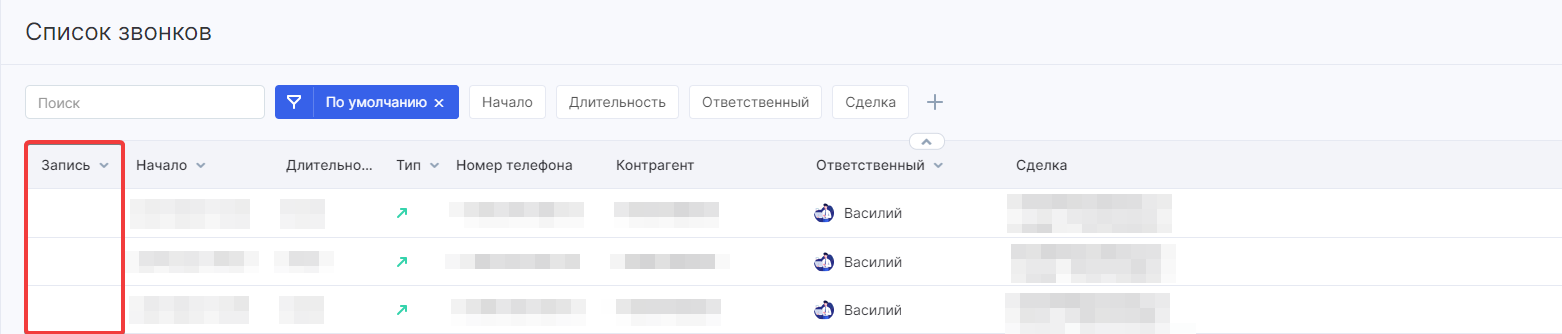
Если вы столкнулись с такой проблемой, есть несколько способов ее решения, они будут описаны ниже.
Настройка уведомлений в событиях
Стоит начать с проверки настроек уведомлений о событиях. Найти их можно будет по следующему пути: Настройки → Интеграции и API → Уведомления о событиях.
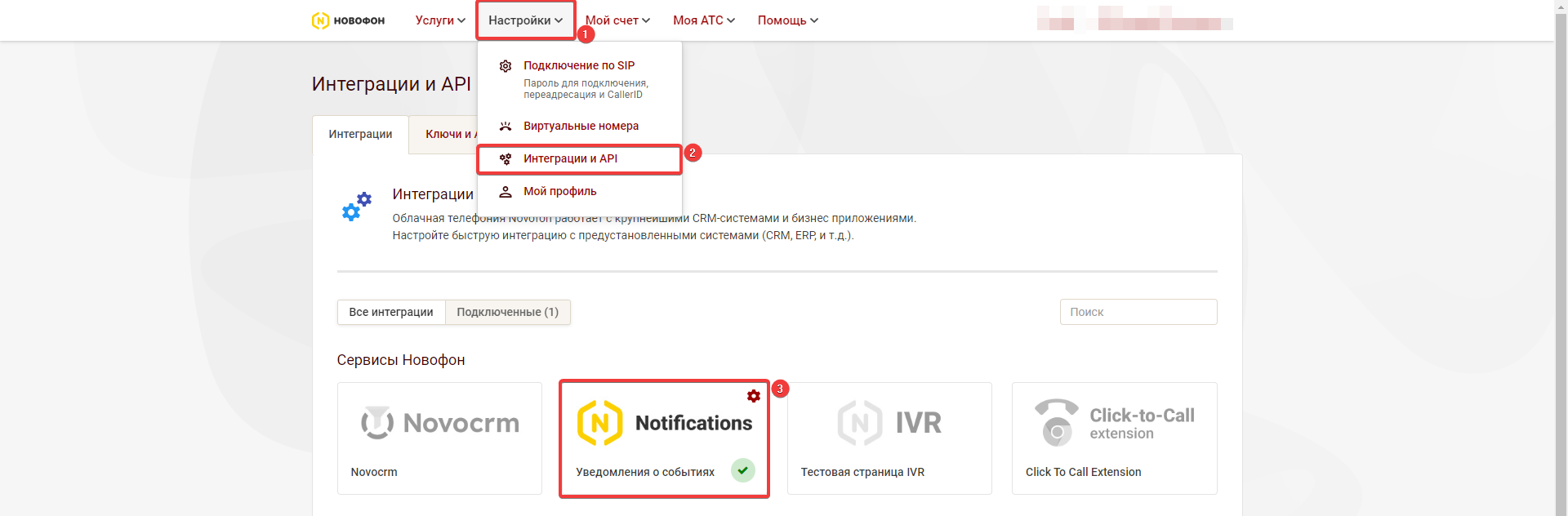
В настройках уведомлений о событиях нужно проверить, чтобы галка на пункте "NOTIFY_RECORD" была активна.
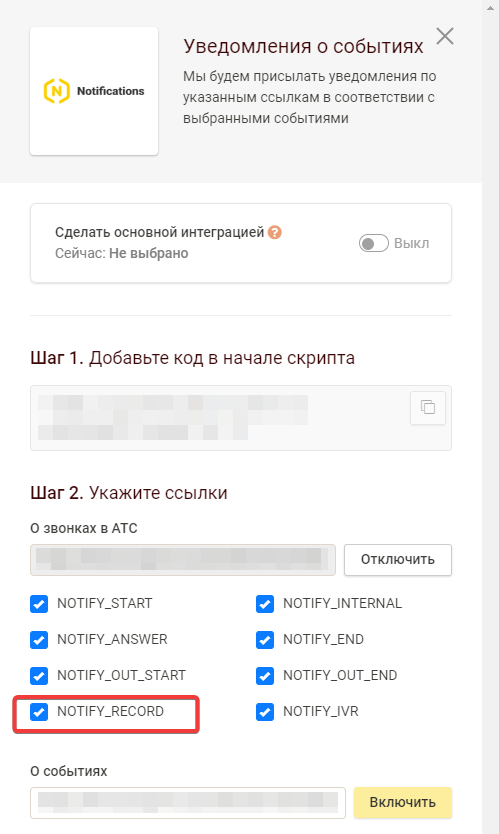
Если галка установлена, но иконка воспроизведения звонков не появилась, нужно переместиться к настройкам внутренних номеров, подключенных в телефонии.
Настройка внутренних номеров
Чтобы перейти к ним, нужно нажать "Моя АТС" → "Внутренние номера":
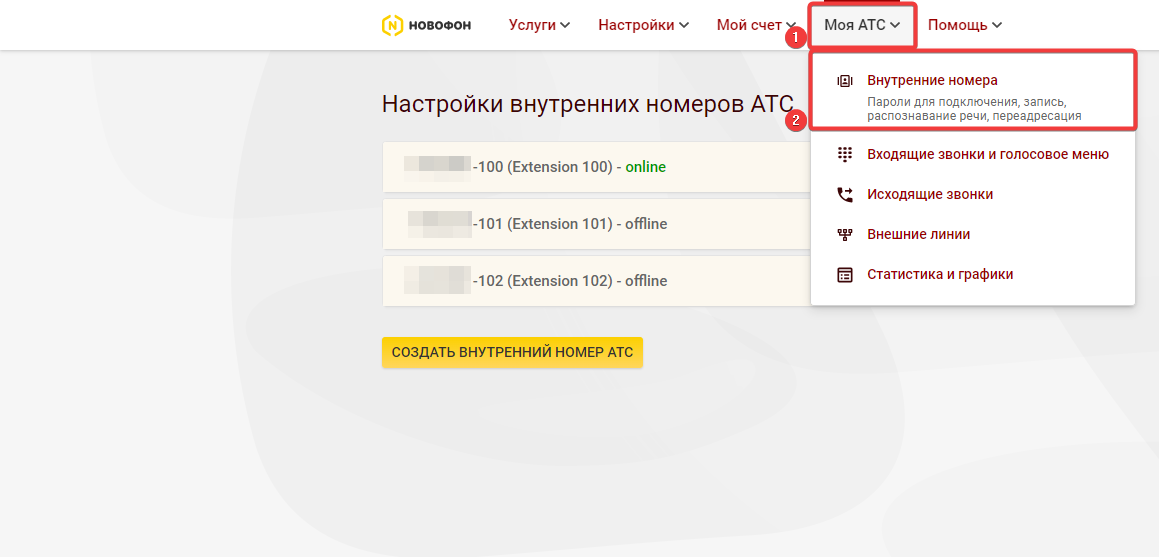
Далее нужно перейти к пункту "Запись и аналитика разговоров":
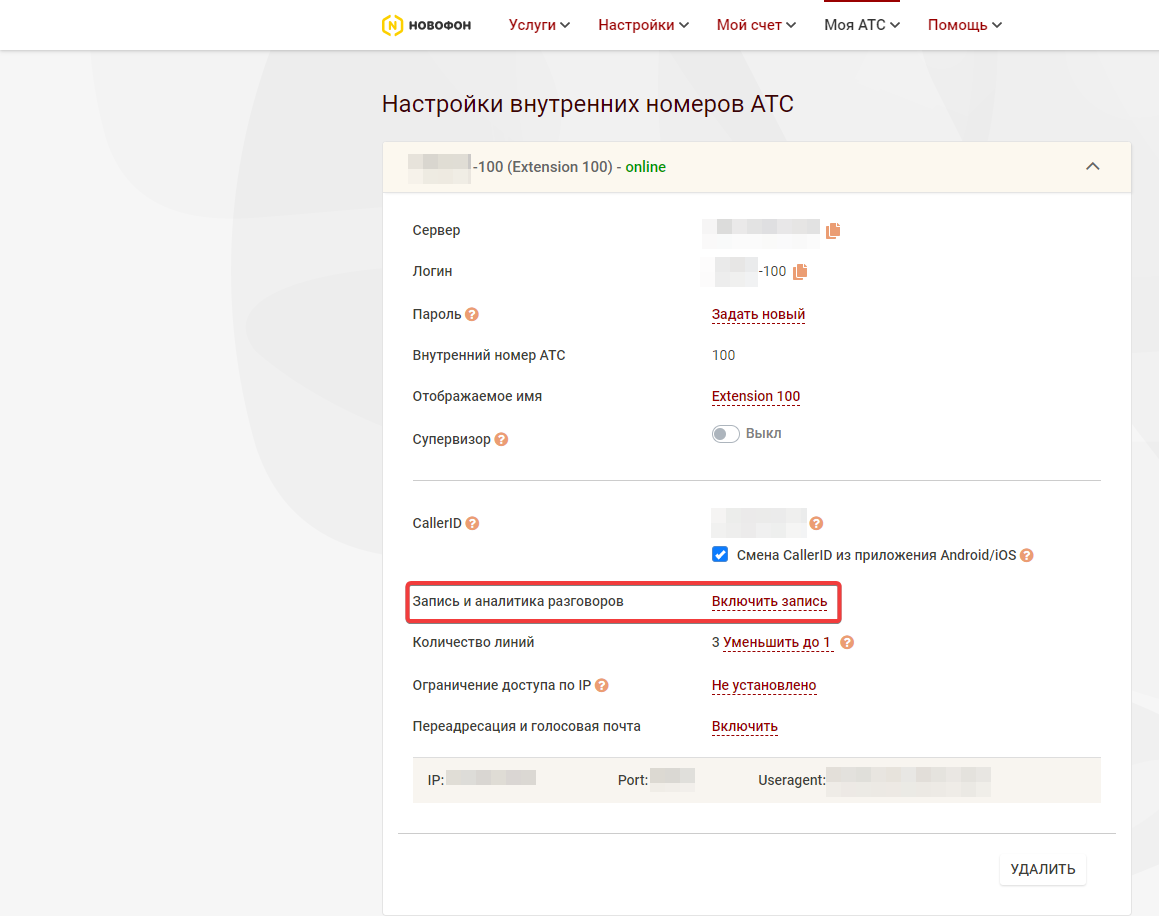
В открывшемся окне включите опцию "Сохранять в облачное хранилище" и нажмите на кнопку "Сохранить".
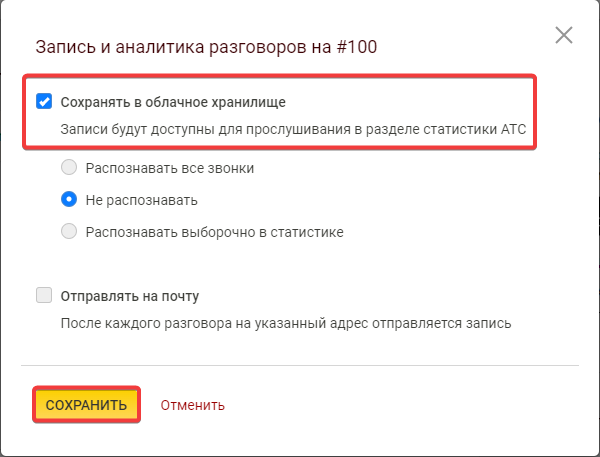
После нужно повторить процедуру и для других номеров, если у вас их несколько.
Как только все будет готово, можно совершить тестовый звонок, запись по нему станет доступна для прослушивания.