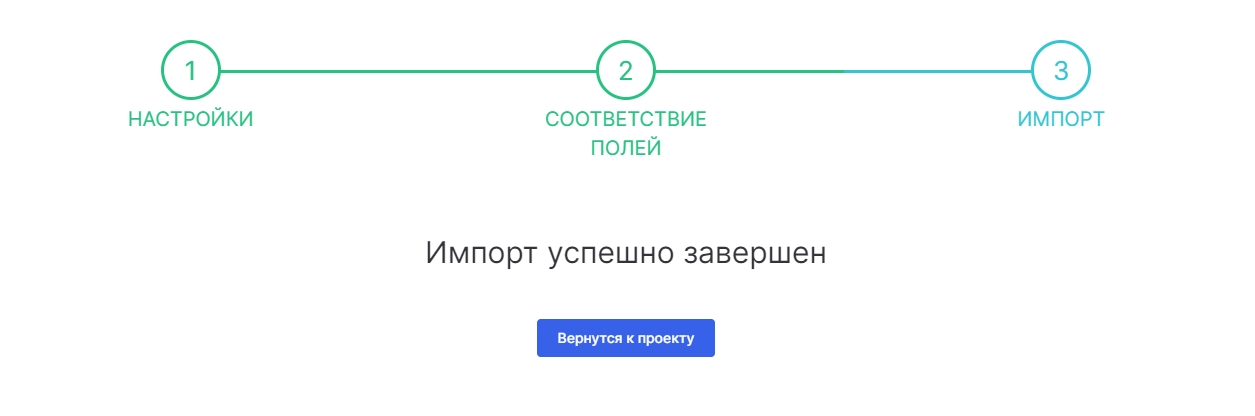-
keyboard_arrow_right keyboard_arrow_down
-
keyboard_arrow_right keyboard_arrow_down
-
keyboard_arrow_right keyboard_arrow_down
-
keyboard_arrow_right keyboard_arrow_down
-
keyboard_arrow_right keyboard_arrow_down
-
keyboard_arrow_right keyboard_arrow_down
-
keyboard_arrow_right keyboard_arrow_down
-
keyboard_arrow_right keyboard_arrow_down
-
keyboard_arrow_right keyboard_arrow_down
-
-
keyboard_arrow_right keyboard_arrow_down
-
keyboard_arrow_right keyboard_arrow_down
-
keyboard_arrow_right keyboard_arrow_down
-
keyboard_arrow_right keyboard_arrow_down
-
keyboard_arrow_right keyboard_arrow_down
-
keyboard_arrow_right keyboard_arrow_down
-
-
keyboard_arrow_right keyboard_arrow_down
-
keyboard_arrow_right keyboard_arrow_down
-
keyboard_arrow_right keyboard_arrow_down
-
keyboard_arrow_right keyboard_arrow_down
-
-
keyboard_arrow_right keyboard_arrow_down
-
keyboard_arrow_right keyboard_arrow_down
-
keyboard_arrow_right keyboard_arrow_down
-
keyboard_arrow_right keyboard_arrow_down
-
keyboard_arrow_right keyboard_arrow_down
-
keyboard_arrow_right keyboard_arrow_down
-
keyboard_arrow_right keyboard_arrow_down
-
-
keyboard_arrow_right keyboard_arrow_down
-
keyboard_arrow_right keyboard_arrow_down
-
-
keyboard_arrow_right keyboard_arrow_down
-
keyboard_arrow_right keyboard_arrow_down
-
keyboard_arrow_right keyboard_arrow_down
-
keyboard_arrow_right keyboard_arrow_down
-
-
keyboard_arrow_right keyboard_arrow_down
-
-
keyboard_arrow_right keyboard_arrow_down
-
keyboard_arrow_right keyboard_arrow_down
-
keyboard_arrow_right keyboard_arrow_down
-
keyboard_arrow_right keyboard_arrow_down
-
keyboard_arrow_right keyboard_arrow_down
-
keyboard_arrow_right keyboard_arrow_down
-
keyboard_arrow_right keyboard_arrow_down
-
keyboard_arrow_right keyboard_arrow_down
-
keyboard_arrow_right keyboard_arrow_down
-
keyboard_arrow_right keyboard_arrow_down
-
keyboard_arrow_right keyboard_arrow_down
-
keyboard_arrow_right keyboard_arrow_down
-
keyboard_arrow_right keyboard_arrow_down
-
keyboard_arrow_right keyboard_arrow_down
-
keyboard_arrow_right keyboard_arrow_down
-
keyboard_arrow_right keyboard_arrow_down
-
keyboard_arrow_right keyboard_arrow_down
-
-
keyboard_arrow_right keyboard_arrow_down
-
keyboard_arrow_right keyboard_arrow_down
-
keyboard_arrow_right keyboard_arrow_down
-
keyboard_arrow_right keyboard_arrow_down
-
keyboard_arrow_right keyboard_arrow_down
-
keyboard_arrow_right keyboard_arrow_down
-
keyboard_arrow_right keyboard_arrow_down
-
keyboard_arrow_right keyboard_arrow_down
-
keyboard_arrow_right keyboard_arrow_down
-
-
keyboard_arrow_right keyboard_arrow_down
-
keyboard_arrow_right keyboard_arrow_down
-
keyboard_arrow_right keyboard_arrow_down
-
keyboard_arrow_right keyboard_arrow_down
-
keyboard_arrow_right keyboard_arrow_down
-
keyboard_arrow_right keyboard_arrow_down
-
keyboard_arrow_right keyboard_arrow_down
-
keyboard_arrow_right keyboard_arrow_down
-
- Аспро.Cloud
- Центр поддержки Аспро.Cloud
- Общее
- Импорт данных из CSV
- Импорт поступлений и расходов
- Импорт плановых поступлений и затрат в проекте
Импорт плановых поступлений и затрат в проекте
Для импорта поступлений или затрат перейдите в раздел «Проекты», выберите проект, для которого нужно добавить поступления/затраты, и откройте вкладку «Финансы». Выберите опцию импорта.
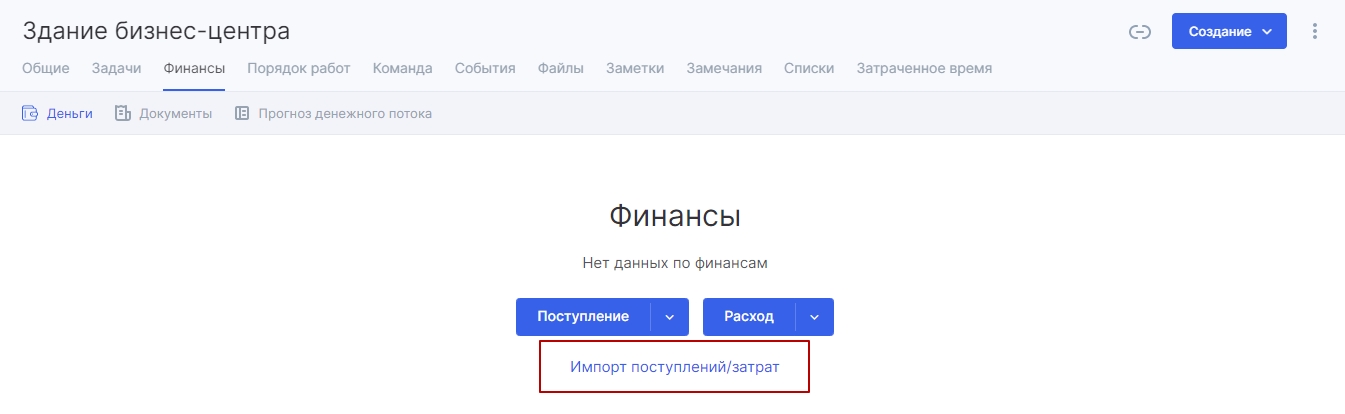
Шаг №1 — Параметры импорта
- загрузите файл с вашими поступлениями/расходами;
- выберите кодировку файла (рекомендуем установить опцию «Определять автоматически»);
- выберите разделитель полей в вашем файле (в большинстве случаев это запятая, но встречается и точка с запятой);
- если первая строка в вашем файле содержит названия колонок — отметьте эту опцию;
- установите тип платежа по умолчанию;
- рекомендуем предварительно скачать пример файла для импорта.
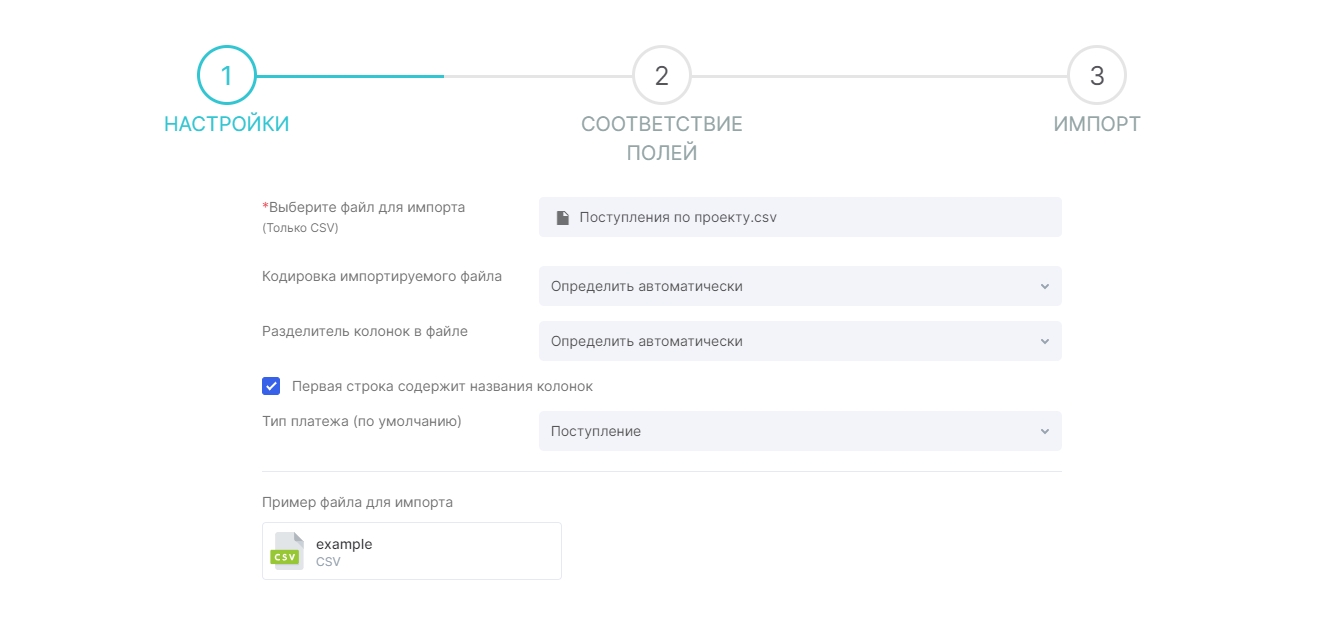
Шаг №2 — Соответствие полей
Как только файл будет загружен, внизу и справа формы появится активная кнопка Далее, нажмите на нее и перейдите к настройке соответствия полей.
Если ваш файл был правильно распознан системой, то вы увидите блоки, расположенные горизонтально, каждый из которых соответствует колонке в вашем файле.
Если вы видите иную картину, значит файл не был правильно распознан — проверьте правильность выбора разделителя на шаге 1. Если самостоятельно устранить проблему не удается, пожалуйста, напишите в чат поддержки.
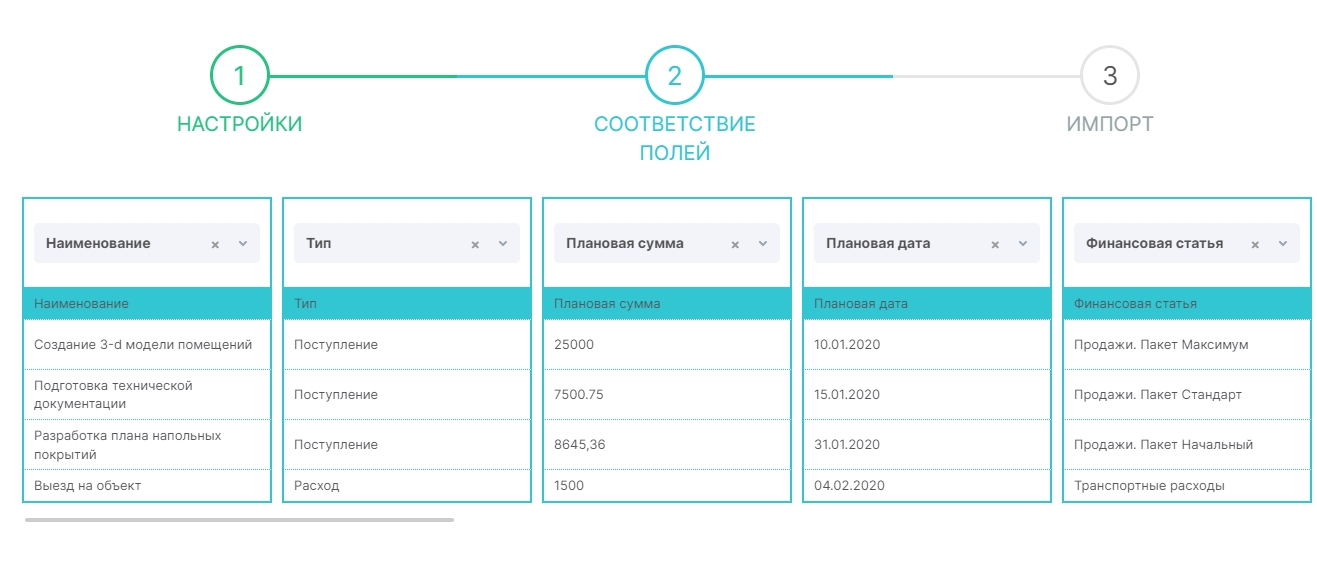
Далее выберите или переопределите поле Аспро.Cloud, в которое будут записаны данные поля импортируемого файла. Если хотите пропустить поле, то выберите опцию пропустить. Обращаем ваше внимание, что без указания планируемой суммы затраты или поступления, система не сможет произвести импорт.
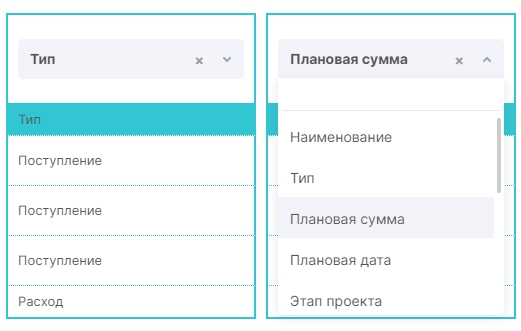
После настройки соответствия полей аналогично шагу 1 нажмите «Далее». После успешного импорта вы увидите страницу подтверждения и можете переходить к работе с поступлениями/затратами.