-
keyboard_arrow_right keyboard_arrow_down
-
keyboard_arrow_right keyboard_arrow_down
-
keyboard_arrow_right keyboard_arrow_down
-
keyboard_arrow_right keyboard_arrow_down
-
keyboard_arrow_right keyboard_arrow_down
-
keyboard_arrow_right keyboard_arrow_down
-
keyboard_arrow_right keyboard_arrow_down
-
keyboard_arrow_right keyboard_arrow_down
-
keyboard_arrow_right keyboard_arrow_down
-
-
keyboard_arrow_right keyboard_arrow_down
-
keyboard_arrow_right keyboard_arrow_down
-
keyboard_arrow_right keyboard_arrow_down
-
keyboard_arrow_right keyboard_arrow_down
-
keyboard_arrow_right keyboard_arrow_down
-
keyboard_arrow_right keyboard_arrow_down
-
-
keyboard_arrow_right keyboard_arrow_down
-
keyboard_arrow_right keyboard_arrow_down
-
keyboard_arrow_right keyboard_arrow_down
-
keyboard_arrow_right keyboard_arrow_down
-
-
keyboard_arrow_right keyboard_arrow_down
-
keyboard_arrow_right keyboard_arrow_down
-
keyboard_arrow_right keyboard_arrow_down
-
keyboard_arrow_right keyboard_arrow_down
-
keyboard_arrow_right keyboard_arrow_down
-
keyboard_arrow_right keyboard_arrow_down
-
keyboard_arrow_right keyboard_arrow_down
-
-
keyboard_arrow_right keyboard_arrow_down
-
keyboard_arrow_right keyboard_arrow_down
-
-
keyboard_arrow_right keyboard_arrow_down
-
keyboard_arrow_right keyboard_arrow_down
-
keyboard_arrow_right keyboard_arrow_down
-
keyboard_arrow_right keyboard_arrow_down
-
-
keyboard_arrow_right keyboard_arrow_down
-
-
keyboard_arrow_right keyboard_arrow_down
-
keyboard_arrow_right keyboard_arrow_down
-
keyboard_arrow_right keyboard_arrow_down
-
keyboard_arrow_right keyboard_arrow_down
-
keyboard_arrow_right keyboard_arrow_down
-
keyboard_arrow_right keyboard_arrow_down
-
keyboard_arrow_right keyboard_arrow_down
-
keyboard_arrow_right keyboard_arrow_down
-
keyboard_arrow_right keyboard_arrow_down
-
keyboard_arrow_right keyboard_arrow_down
-
keyboard_arrow_right keyboard_arrow_down
-
keyboard_arrow_right keyboard_arrow_down
-
keyboard_arrow_right keyboard_arrow_down
-
keyboard_arrow_right keyboard_arrow_down
-
keyboard_arrow_right keyboard_arrow_down
-
keyboard_arrow_right keyboard_arrow_down
-
keyboard_arrow_right keyboard_arrow_down
-
-
keyboard_arrow_right keyboard_arrow_down
-
keyboard_arrow_right keyboard_arrow_down
-
keyboard_arrow_right keyboard_arrow_down
-
keyboard_arrow_right keyboard_arrow_down
-
keyboard_arrow_right keyboard_arrow_down
-
keyboard_arrow_right keyboard_arrow_down
-
keyboard_arrow_right keyboard_arrow_down
-
keyboard_arrow_right keyboard_arrow_down
-
keyboard_arrow_right keyboard_arrow_down
-
-
keyboard_arrow_right keyboard_arrow_down
-
keyboard_arrow_right keyboard_arrow_down
-
keyboard_arrow_right keyboard_arrow_down
-
keyboard_arrow_right keyboard_arrow_down
-
keyboard_arrow_right keyboard_arrow_down
-
keyboard_arrow_right keyboard_arrow_down
-
keyboard_arrow_right keyboard_arrow_down
-
keyboard_arrow_right keyboard_arrow_down
-
- Аспро.Cloud
- Центр поддержки Аспро.Cloud
- Задачи
- Шаблоны задач
Шаблоны задач
Шаблоны задач позволяют добавлять однотипные задачи вручную в два клика с уже заполненным описанием, участниками, сроками или автоматически в заданный интервал времени. К однотипным могут относиться, например, задачи по подготовке отчетов, настройке рекламы, установке шаблона на сайт, обработке заявок от клиента и прочее.
Создание шаблонов задач доступно всем пользователям системы. Открыть доступ к своему шаблону можно всем или отдельным сотрудникам, чтобы они смогли использовать их в своей работе.
Как создать шаблон задачи?
Перейдите в список задач и раскройте меню рядом с кнопкой «Создать задачу».
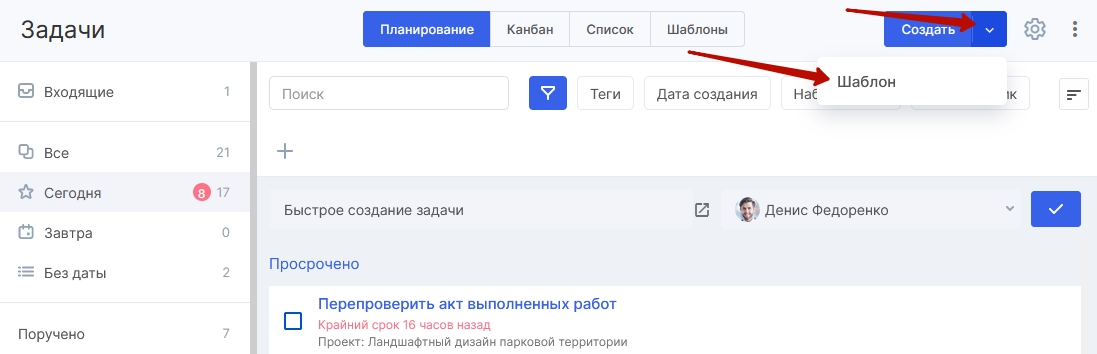
Либо перейдите на вкладку Шаблоны и нажмите «Создать»
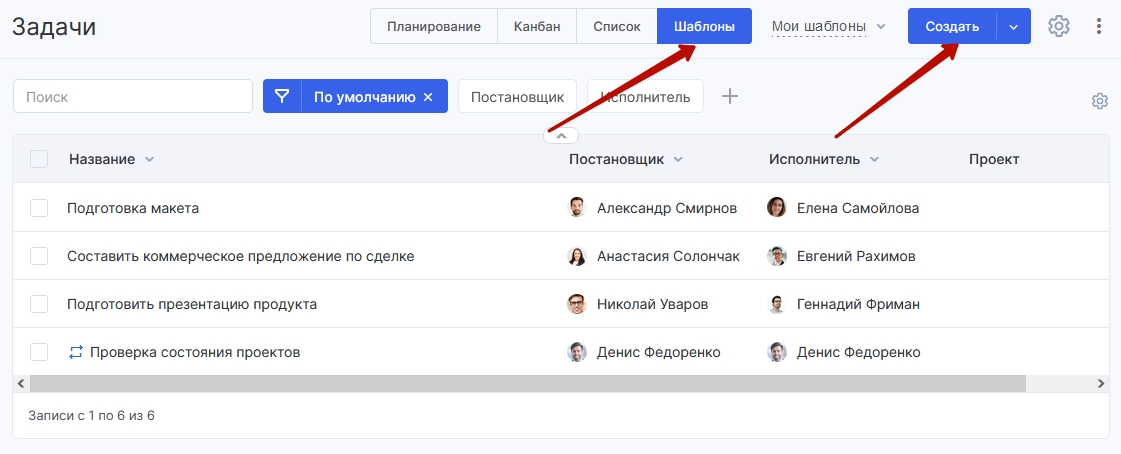
В шаблоне задачи вы можете задать следующие параметры:
- Добавить в избранное (1). Используйте эту функцию, если не хотите отображать в меню все созданные вами шаблоны задач. Тогда при клике на стрелку рядом с кнопкой «Создать задачу» будут выводиться только избранные шаблоны. Другие шаблоны будут храниться на странице всех шаблонов задач. Каждый пользователь для себя определяет наиболее часто используемые шаблоны и добавляет в избранное.
- Открыть доступ к шаблону всем (2) или определенным сотрудникам (3). Они смогут создавать по ним задачи.
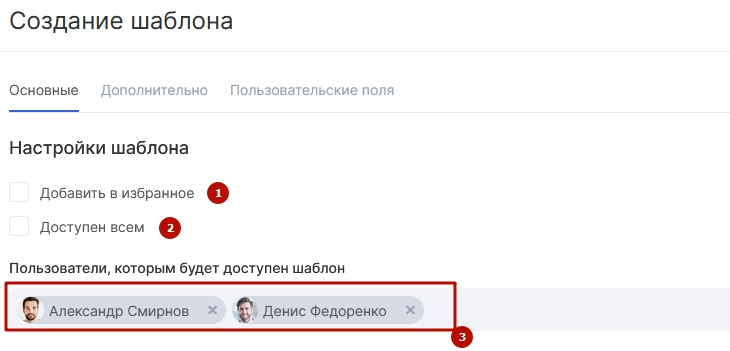
- Заполнить необходимые поля: название (1), выбрать приоритет (2), создать описание (3), составить чек-лист (4), добавить файл;
- Назначить ответственного (5), а также постановщика, соисполнителей и наблюдателей (6). При создании задачи по этому шаблону, участники установятся автоматически. Если нужно, чтобы при создании задачи в качестве постановщика устанавливался ее создатель, то в графе «Постановщик» выберите значение «Не указан».
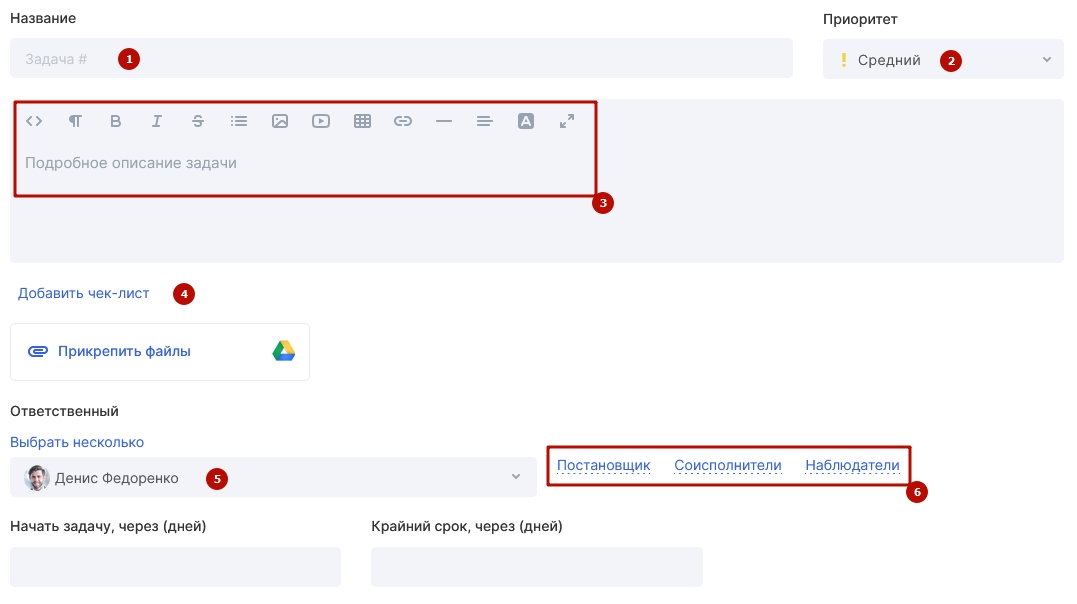
Когда пользователь создает задачу и указывает постановщиком другого человека, то постановщику приходит уведомление о том, что поручена задача от его имени.
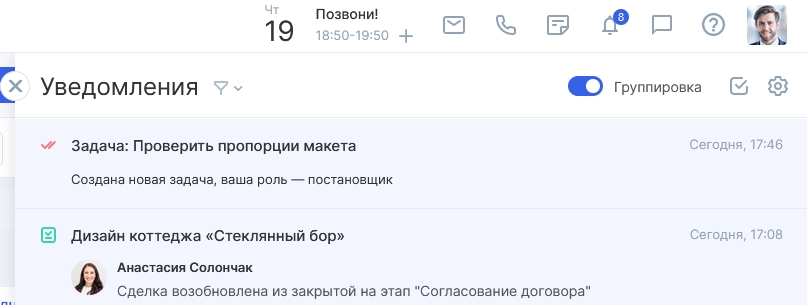
- Указать сроки выполнения (4). Чтобы при создании задачи по шаблону автоматически устанавливались дата начала задачи и количество дней до крайнего срока, укажите их в соответствующих графах.
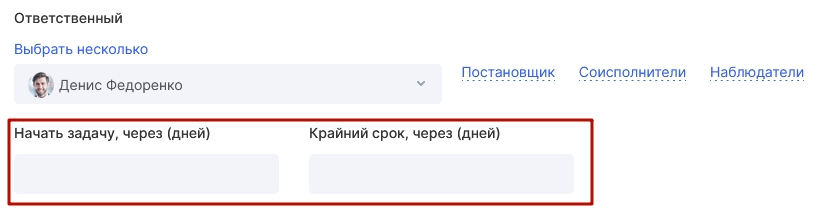
Если в поле «Начать задачу, через» установить 0, то срок начала выполнения задачи будет равен фактической дате создания задачи.
Если вы ставите задачи с вечера, то укажите в этой графе цифру 1. Тогда при создании задачи дата начала будет автоматически устанавливаться завтрашней.
Если оставить поле пустым, то дата начала не будет устанавливаться.
В поле «Крайний срок, через» укажите, за какое количество дней необходимо выполнить эту задачу. Если установить 1, то Аспро.Cloud автоматически просчитает и установит дедлайн на следующий день от даты начала задачи. Если дата начала не будет указана в шаблоне, то на следующий день от фактической даты создания задачи.
Если установить в этой графе 0, то соответственно дата окончания будет равна дате создания задачи.
В шаблоне вы также можете настроить параметры повторения, чтобы задача автоматически создавалась в заданное время с определенным интервалом повторения. Читайте об этом подробнее: «Регулярные задачи».
На вкладке «Дополнительно» вы можете указать:
- список задач (1) из раздела «Планирование», к которому будет прикреплена задача по шаблону,
- оценку по времени (2), отправлять ли постановщику задачу на контроль после выполнения (3), прописать теги (4),
- добавить связь (5) с проектом, сделкой или контрагентом, добавить напоминание (6),
- сделать задачу регулярной (7).
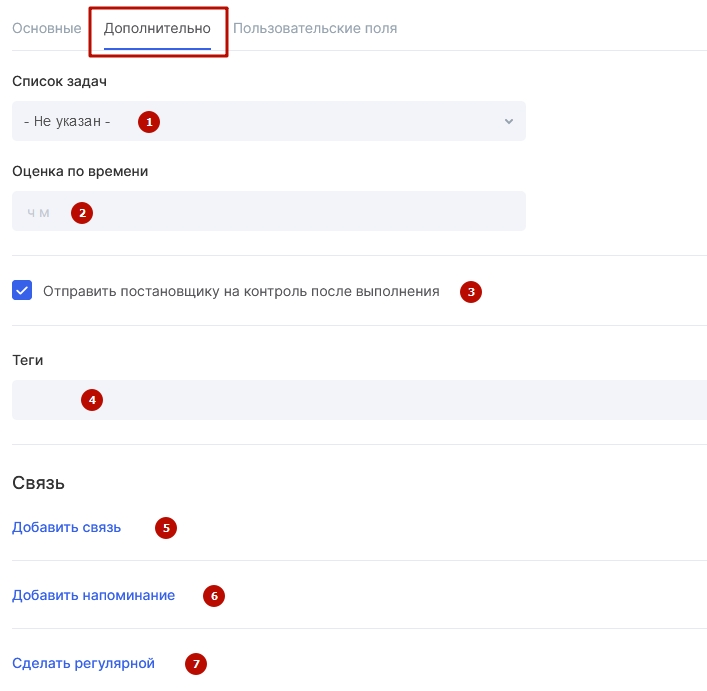
Пользовательские поля задачи можно заполнить на отдельной вкладке.
Как создать задачу по шаблону?
1 способ. Из списка задач
Создать задачу по шаблону можно из списка задач, раскрыв меню «три точки» рядом с кнопкой «Создать задачу»:
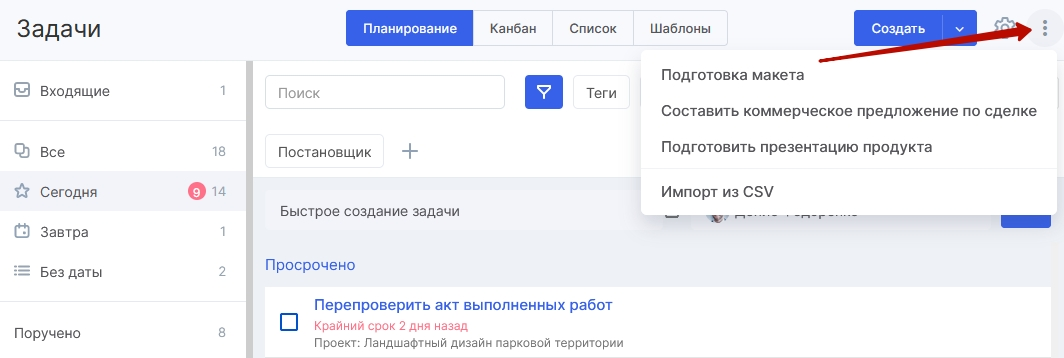
Здесь выводятся первые пять доступных вам шаблонов, либо первые пять доступных избранных шаблонов. Добавить шаблон в избранное можно при клике на звезду возле названия шаблона в разделе «Шаблоны», при клике на звезду в карточке шаблона в правом верхнем углу или при отметке опции на странице создания/редактирования шаблона:
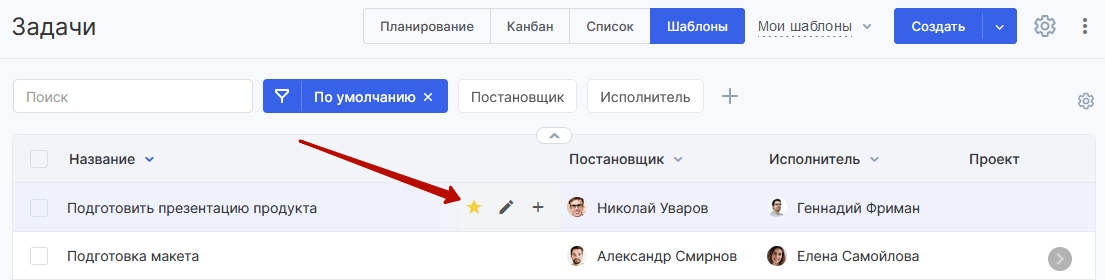
2 способ. Через форму создания задачи
При добавлении задачи в любом месте системы (через «+» в верхнем боковом меню, в сделке, проекте, карточке контрагента, рабочей области) вы можете выбрать необходимый шаблон. Если задача добавляется внутри сделки, проекта, рабочей области, карточки контрагента, то привязка к ним будет установлена автоматически.
Если доступных шаблонов в системе много, то нужный можно быстро найти по части слова в названии:
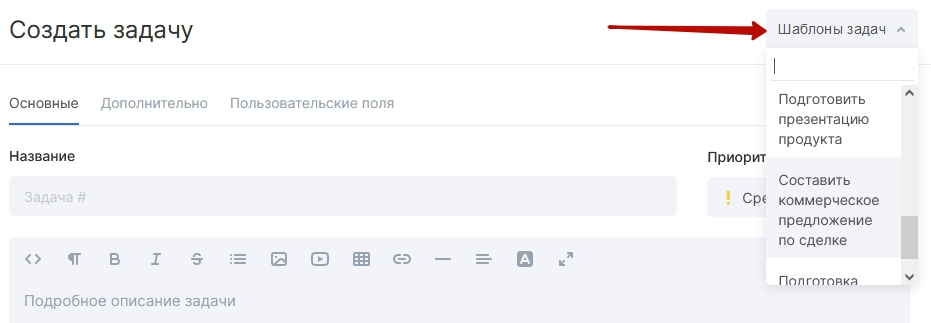
3 способ. Из списка шаблонов задач
Создание задачи из шаблона доступно также из списка шаблонов задач. Для этого перейдите по кнопке «Шаблоны». Наведите на название нужного шаблона и кликните на появившуюся кнопку «+» для создания задачи по шаблону:
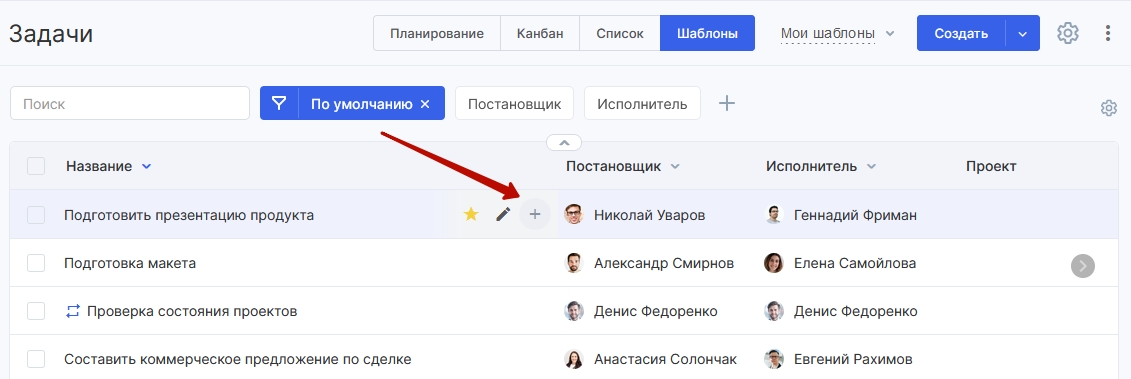
4 способ. Из окна шаблона задачи

Все созданные по шаблону задачи будут выводиться в карточке шаблона в общей таблице.
Редактирование шаблона
Шаблоны задач можно отредактировать в любой момент. При этом ранее созданные по нему задачи не будут изменены.
Основные параметры можно редактировать Inline. Например, сроки, описание, чек-лист, участников.
Остальные поля шаблона можно поменять через кнопку «три точки» — «Редактирование».
Если вы удалите шаблон, то все ранее созданные по нему задачи сохранятся.
Права доступа к шаблону
Ваш шаблон задачи будут видеть пользователи с правами администратора и те сотрудники, которым вы откроете доступ. При этом пользователи с уровнем доступа «Исполнитель» к модулю «Задачи» не смогут редактировать ваш шаблон. Изменение шаблона доступно создателю и администраторам модуля «Задачи».


