-
keyboard_arrow_right keyboard_arrow_down
-
keyboard_arrow_right keyboard_arrow_down
-
keyboard_arrow_right keyboard_arrow_down
-
keyboard_arrow_right keyboard_arrow_down
-
keyboard_arrow_right keyboard_arrow_down
-
keyboard_arrow_right keyboard_arrow_down
-
keyboard_arrow_right keyboard_arrow_down
-
keyboard_arrow_right keyboard_arrow_down
-
keyboard_arrow_right keyboard_arrow_down
-
-
keyboard_arrow_right keyboard_arrow_down
-
keyboard_arrow_right keyboard_arrow_down
-
keyboard_arrow_right keyboard_arrow_down
-
keyboard_arrow_right keyboard_arrow_down
-
keyboard_arrow_right keyboard_arrow_down
-
keyboard_arrow_right keyboard_arrow_down
-
-
keyboard_arrow_right keyboard_arrow_down
-
keyboard_arrow_right keyboard_arrow_down
-
keyboard_arrow_right keyboard_arrow_down
-
keyboard_arrow_right keyboard_arrow_down
-
-
keyboard_arrow_right keyboard_arrow_down
-
keyboard_arrow_right keyboard_arrow_down
-
keyboard_arrow_right keyboard_arrow_down
-
keyboard_arrow_right keyboard_arrow_down
-
keyboard_arrow_right keyboard_arrow_down
-
keyboard_arrow_right keyboard_arrow_down
-
keyboard_arrow_right keyboard_arrow_down
-
-
keyboard_arrow_right keyboard_arrow_down
-
keyboard_arrow_right keyboard_arrow_down
-
-
keyboard_arrow_right keyboard_arrow_down
-
keyboard_arrow_right keyboard_arrow_down
-
keyboard_arrow_right keyboard_arrow_down
-
keyboard_arrow_right keyboard_arrow_down
-
-
keyboard_arrow_right keyboard_arrow_down
-
-
keyboard_arrow_right keyboard_arrow_down
-
keyboard_arrow_right keyboard_arrow_down
-
keyboard_arrow_right keyboard_arrow_down
-
keyboard_arrow_right keyboard_arrow_down
-
keyboard_arrow_right keyboard_arrow_down
-
keyboard_arrow_right keyboard_arrow_down
-
keyboard_arrow_right keyboard_arrow_down
-
keyboard_arrow_right keyboard_arrow_down
-
keyboard_arrow_right keyboard_arrow_down
-
keyboard_arrow_right keyboard_arrow_down
-
keyboard_arrow_right keyboard_arrow_down
-
keyboard_arrow_right keyboard_arrow_down
-
keyboard_arrow_right keyboard_arrow_down
-
keyboard_arrow_right keyboard_arrow_down
-
keyboard_arrow_right keyboard_arrow_down
-
keyboard_arrow_right keyboard_arrow_down
-
keyboard_arrow_right keyboard_arrow_down
-
-
keyboard_arrow_right keyboard_arrow_down
-
keyboard_arrow_right keyboard_arrow_down
-
keyboard_arrow_right keyboard_arrow_down
-
keyboard_arrow_right keyboard_arrow_down
-
keyboard_arrow_right keyboard_arrow_down
-
keyboard_arrow_right keyboard_arrow_down
-
keyboard_arrow_right keyboard_arrow_down
-
keyboard_arrow_right keyboard_arrow_down
-
keyboard_arrow_right keyboard_arrow_down
-
-
keyboard_arrow_right keyboard_arrow_down
-
keyboard_arrow_right keyboard_arrow_down
-
keyboard_arrow_right keyboard_arrow_down
-
keyboard_arrow_right keyboard_arrow_down
-
keyboard_arrow_right keyboard_arrow_down
-
keyboard_arrow_right keyboard_arrow_down
-
keyboard_arrow_right keyboard_arrow_down
-
keyboard_arrow_right keyboard_arrow_down
-
- Аспро.Cloud
- Центр поддержки Аспро.Cloud
- Интеграции
- Как интегрировать Slack с Аспро.Cloud
Как интегрировать Slack с Аспро.Cloud
Slack — это корпоративный мессенджер, позволяющий объединить свою команду под одним рабочим пространством. Благодаря простому интерфейсу и большим возможностям, мессенджер поможет оптимизировать общение в команде и облегчить взаимодействие между отделами.
Вы сможете настроить интеграцию своего аккаунта Аспро.Cloud с рабочими пространствами Slack, что позволит получать уведомления о создании и изменении задач, сделок и проектов напрямую в мессенджере.
Установка приложения Slack в Аспро.Cloud
Перейдите в «Приложения» и установите приложение Slack.
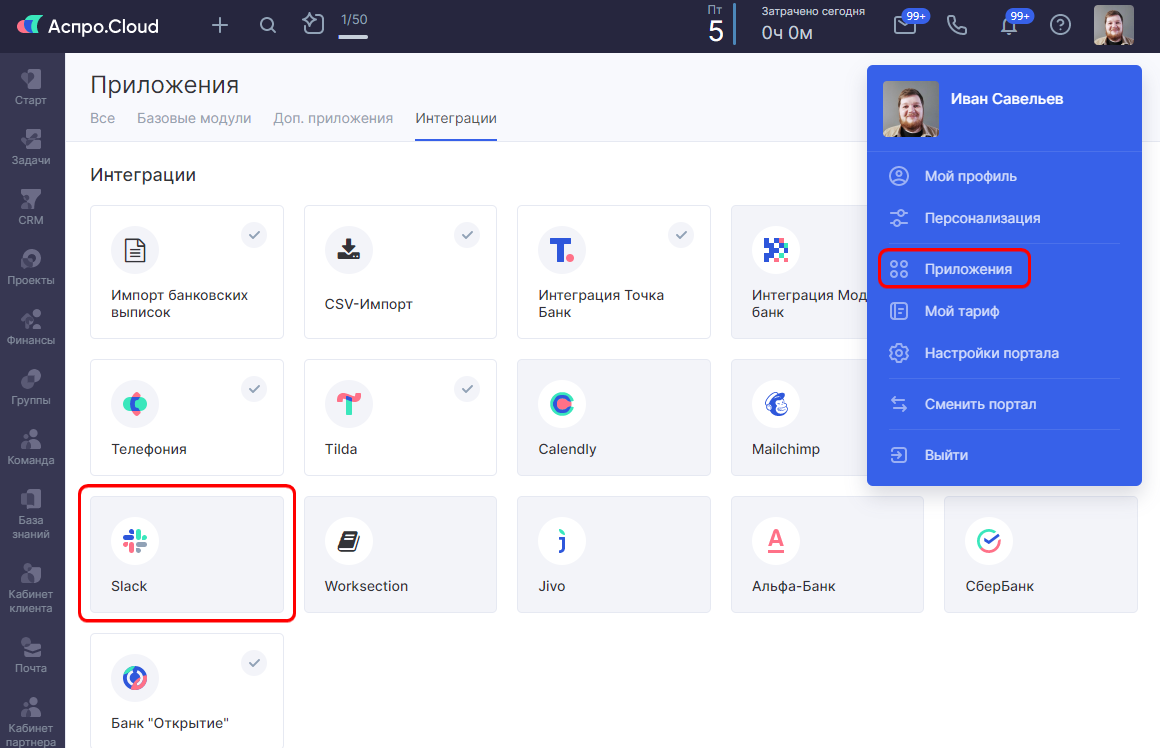
После установки вы увидите разделы настройки этого приложения.
- «Сообщение» позволит настраивать различные алгоритмы и условия получения сообщения в Slack;
- «Авторизация» покажет те рабочие пространства мессенджера, что интегрированы к вашему аккаунту;
- «Пользователи и роли» и «Группы пользователей и роли» даст вам возможность настроить доступ к приложению как различным группам пользователей, так и индивидуально сотруднику. Доступ к приложению «Slack» возможен только при уровне разрешения «Администратор».
Для интеграции нужно нажать на кнопку подключения.
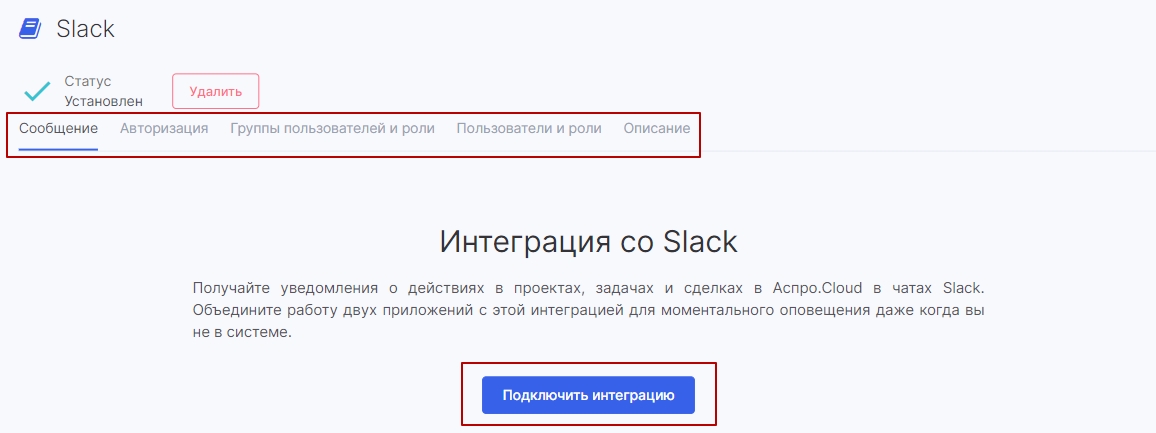
Вы будете перенаправлены на сайт Slack, где вы сможете войти в уже существующее рабочее пространство или же создать новое.
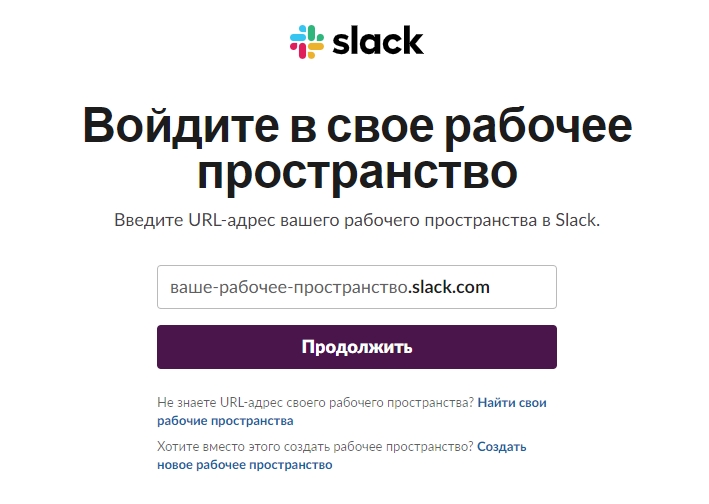
Далее вы сможете ознакомиться с правами, на которое приложение Аспро.Cloud запросит разрешение, а также в правом верхнем углу изменить рабочее пространство, если у вас их несколько.
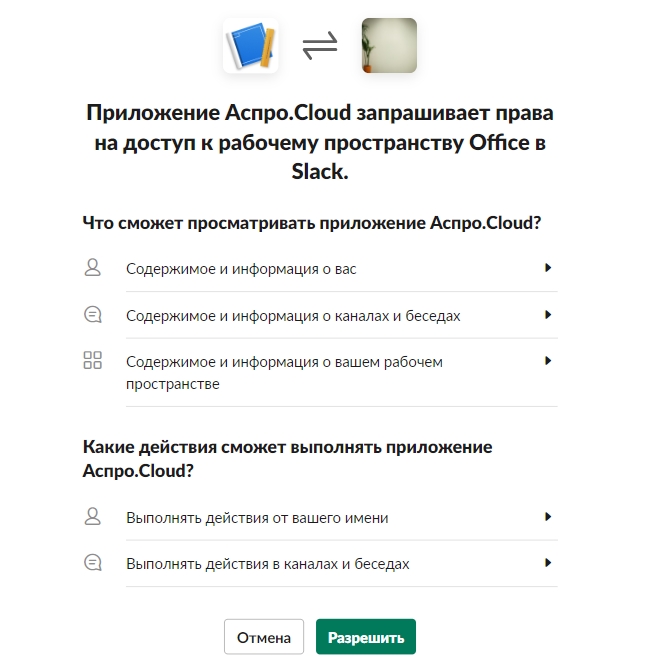
После разрешения вы автоматически перейдёте назад в настройки приложения в Аспро.Cloud, где сможете ознакомиться с тем, что было интегрировано из Slack. Во вкладке «Пользователи» будут отображены имена почтовых адресов пользователей.
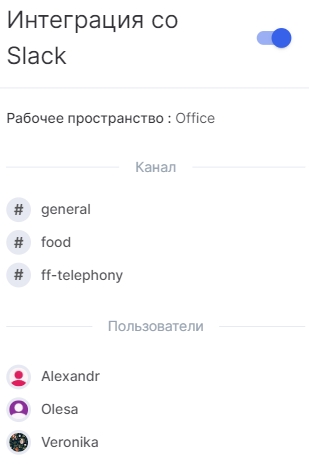
Почти готово, осталось нажать на кнопку «Сохранить», убедиться, что в ваше пространство в мессенджере были добавлены приложение и бот, а затем непосредственно перейти к настройке сообщений.
Для обновления информации о рабочем пространстве, то есть для получения нового списка участников или же новых каналов, вы сможете зайти в вашу интеграцию во вкладке "Авторизация" и нажать на кнопку обновления.
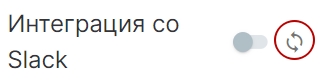
Настройка пересылаемых сообщений в Slack
Перейдите в раздел «Сообщения». Здесь вы сможете увидеть список созданных вами сообщений ранее, отредактировать их или же создать новые. Для создания нового правила нужно будет нажать на кнопку «Создать сообщение».
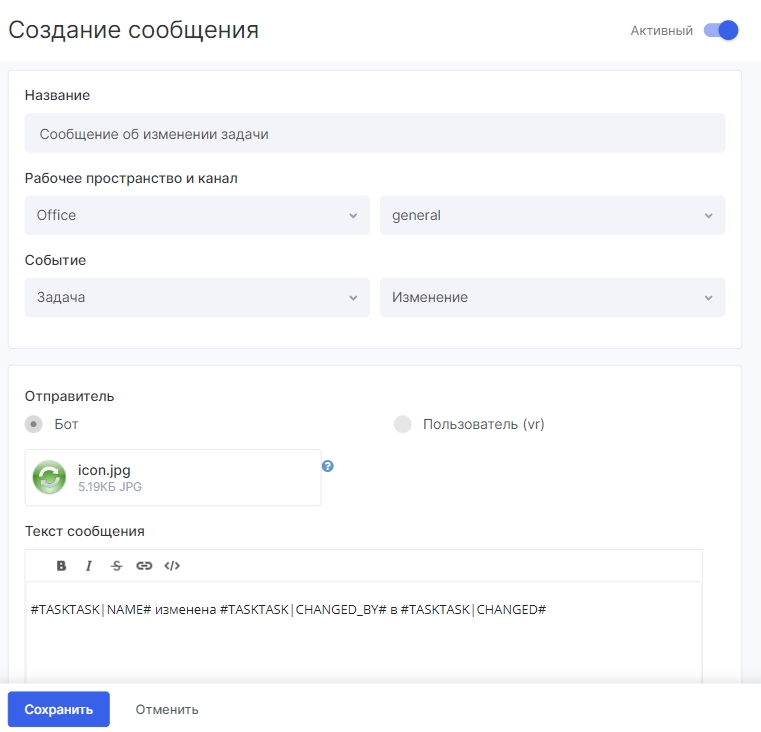
Остановимся подробнее на каждой возможности:
- в правом верхнем углу вы сможете увидеть статус сообщения, если он «Активный», то правило будет исполняться и при соответствующих условиях вам поступит сообщение в Slack. Если статус неактивный, то сообщения не будет;
- в поле «Название» вы можете кратко назвать и охарактеризовать суть этого сообщения, чтобы легко понимать его назначение;
- в полях «Рабочее пространство и канал» вы сможете выбрать рабочее пространство и канал/пользователя, куда придёт сообщение;
- в полях «Событие» нужно будет выбрать условия. Сейчас доступны условия с задачами, проектами и сделками. Сами же процессы одинаковы для каждого из элементов, сообщение можно создать при:
- создании задачи, сделки или проекта;
- удалении задачи, сделки или проекта;
- изменении задачи, сделки или проекта;
- добавлении комментария в задачу, сделку или проект;
- изменении ответственного в задаче и сделке или изменение менеджера в проекте;
- изменении этапа задачи, сделки или проекта;
- выбор отправителя. Бот может отправить сообщение как под видом приложения, так и под видом пользователя (только того, кто проводил интеграцию);
- можно будет прикрепить аватар для бота, который отправит сообщение под видом приложения. Рекомендуемый размер — 128х128.
- в поле «Текст сообщения» содержится само сообщение, которое отправит бот. Справа от поля по нажатию на три точки вы сможете выбрать переменные, что смогут подставить значение из создавшейся сделки или же изменённой задачи.
После успешной настройки достаточно нажать кнопку «Сохранить», чтобы это правило начало действовать.
Пример итогового результата, если выбран пользователь в качестве отправителя:



