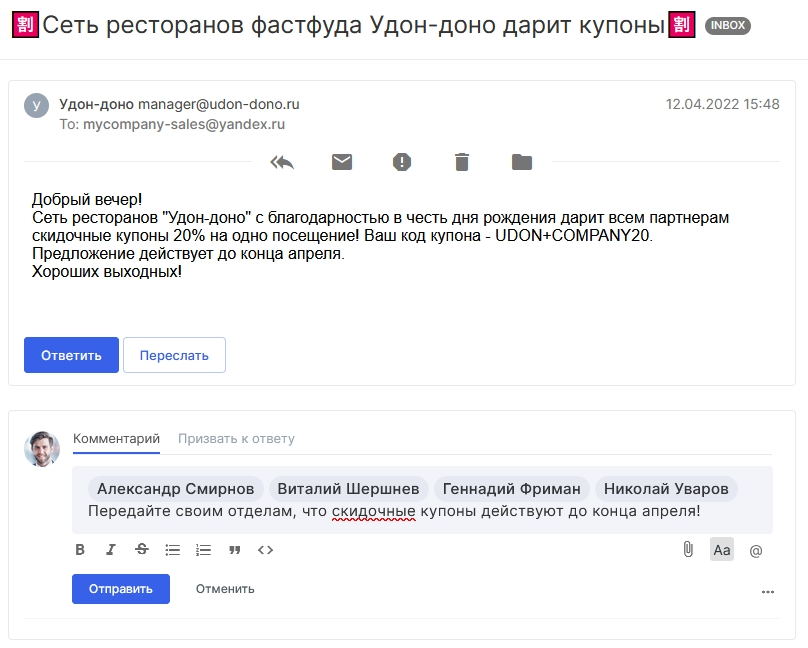-
keyboard_arrow_right keyboard_arrow_down
-
keyboard_arrow_right keyboard_arrow_down
-
keyboard_arrow_right keyboard_arrow_down
-
keyboard_arrow_right keyboard_arrow_down
-
keyboard_arrow_right keyboard_arrow_down
-
keyboard_arrow_right keyboard_arrow_down
-
keyboard_arrow_right keyboard_arrow_down
-
keyboard_arrow_right keyboard_arrow_down
-
keyboard_arrow_right keyboard_arrow_down
-
-
keyboard_arrow_right keyboard_arrow_down
-
keyboard_arrow_right keyboard_arrow_down
-
keyboard_arrow_right keyboard_arrow_down
-
keyboard_arrow_right keyboard_arrow_down
-
keyboard_arrow_right keyboard_arrow_down
-
keyboard_arrow_right keyboard_arrow_down
-
-
keyboard_arrow_right keyboard_arrow_down
-
keyboard_arrow_right keyboard_arrow_down
-
keyboard_arrow_right keyboard_arrow_down
-
keyboard_arrow_right keyboard_arrow_down
-
-
keyboard_arrow_right keyboard_arrow_down
-
keyboard_arrow_right keyboard_arrow_down
-
keyboard_arrow_right keyboard_arrow_down
-
keyboard_arrow_right keyboard_arrow_down
-
keyboard_arrow_right keyboard_arrow_down
-
keyboard_arrow_right keyboard_arrow_down
-
keyboard_arrow_right keyboard_arrow_down
-
-
keyboard_arrow_right keyboard_arrow_down
-
keyboard_arrow_right keyboard_arrow_down
-
-
keyboard_arrow_right keyboard_arrow_down
-
keyboard_arrow_right keyboard_arrow_down
-
keyboard_arrow_right keyboard_arrow_down
-
keyboard_arrow_right keyboard_arrow_down
-
-
keyboard_arrow_right keyboard_arrow_down
-
-
keyboard_arrow_right keyboard_arrow_down
-
keyboard_arrow_right keyboard_arrow_down
-
keyboard_arrow_right keyboard_arrow_down
-
keyboard_arrow_right keyboard_arrow_down
-
keyboard_arrow_right keyboard_arrow_down
-
keyboard_arrow_right keyboard_arrow_down
-
keyboard_arrow_right keyboard_arrow_down
-
keyboard_arrow_right keyboard_arrow_down
-
keyboard_arrow_right keyboard_arrow_down
-
keyboard_arrow_right keyboard_arrow_down
-
keyboard_arrow_right keyboard_arrow_down
-
keyboard_arrow_right keyboard_arrow_down
-
keyboard_arrow_right keyboard_arrow_down
-
keyboard_arrow_right keyboard_arrow_down
-
keyboard_arrow_right keyboard_arrow_down
-
keyboard_arrow_right keyboard_arrow_down
-
keyboard_arrow_right keyboard_arrow_down
-
-
keyboard_arrow_right keyboard_arrow_down
-
keyboard_arrow_right keyboard_arrow_down
-
keyboard_arrow_right keyboard_arrow_down
-
keyboard_arrow_right keyboard_arrow_down
-
keyboard_arrow_right keyboard_arrow_down
-
-
keyboard_arrow_right keyboard_arrow_down
-
keyboard_arrow_right keyboard_arrow_down
-
-
keyboard_arrow_right keyboard_arrow_down
-
keyboard_arrow_right keyboard_arrow_down
-
keyboard_arrow_right keyboard_arrow_down
-
keyboard_arrow_right keyboard_arrow_down
-
keyboard_arrow_right keyboard_arrow_down
-
keyboard_arrow_right keyboard_arrow_down
- Аспро.Cloud
- Центр поддержки Аспро.Cloud
- Интеграции
- Интеграция с Email
- Как работать с письмами
- Создание нового письма
Создание нового письма
В Аспро.Cloud создать новое электронное письмо можно:
- из модуля «Почта»,

- из сделки,
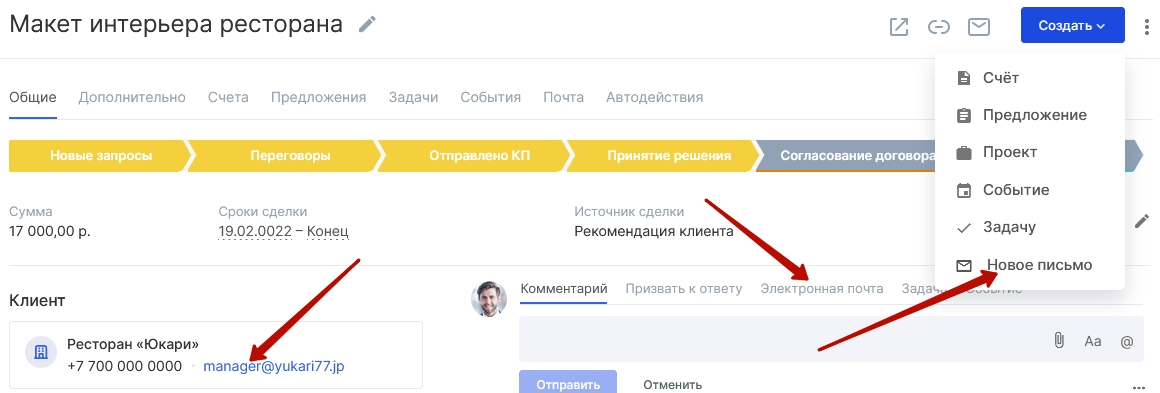
- из задачи,
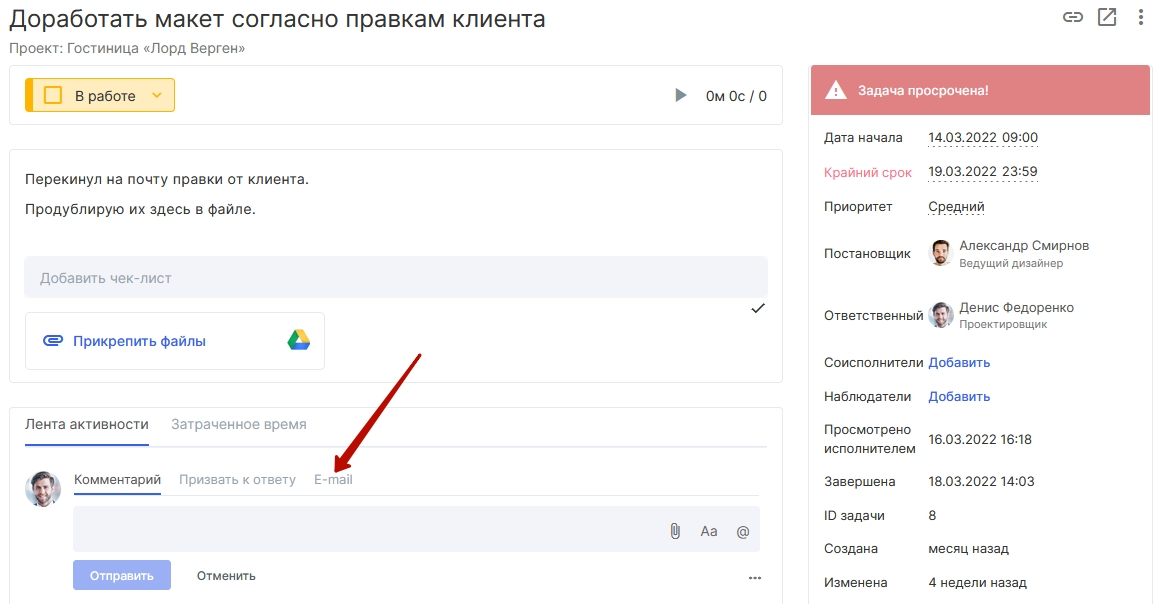
- из карточки компании/организации при клике по email-адресу или из ленты активности,
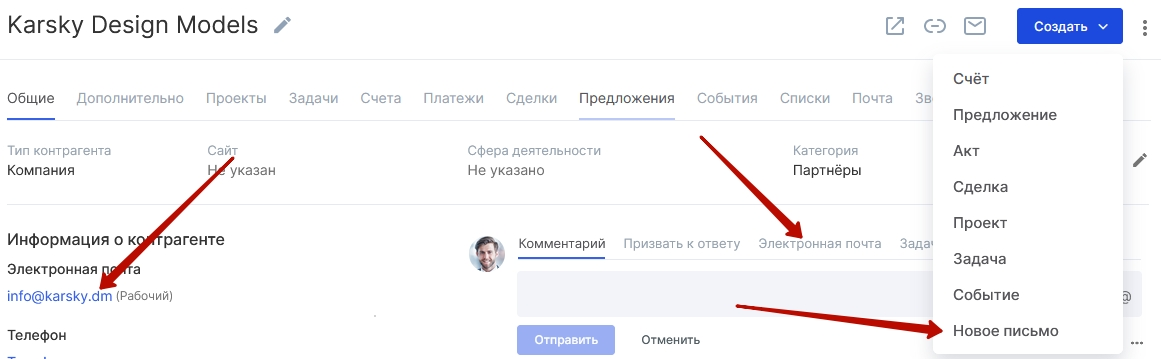
- из любого раздела системы при нажатии на ссылочный e-mail объекта, которому хотите отправить письмо.
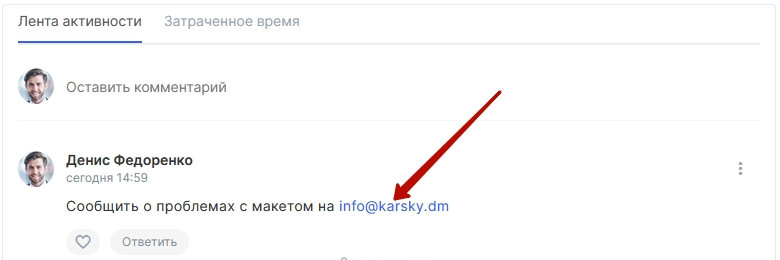
Нажмите на кнопку «Новое письмо» и перейдите в окно создания нового сообщения.
- Выберите отправителя, если вам доступно несколько почтовых ящиков.
- Укажите получателя и тему письма. Если вы создаете письмо из сделки, то получатель автоматически заполнится.
- При необходимости добавьте получателей в копию и скрытую копию.
- Оформите текст, используя панель инструментов над рабочей областью: выберите шрифт, измените цвет текста, задайте выравнивание абзацев, добавьте списки, таблицы, изображения или видео.
- При необходимости добавьте связь со сделкой.
- Если у вас настроена подпись для этого ящика, она автоматически загрузится в тело письма.
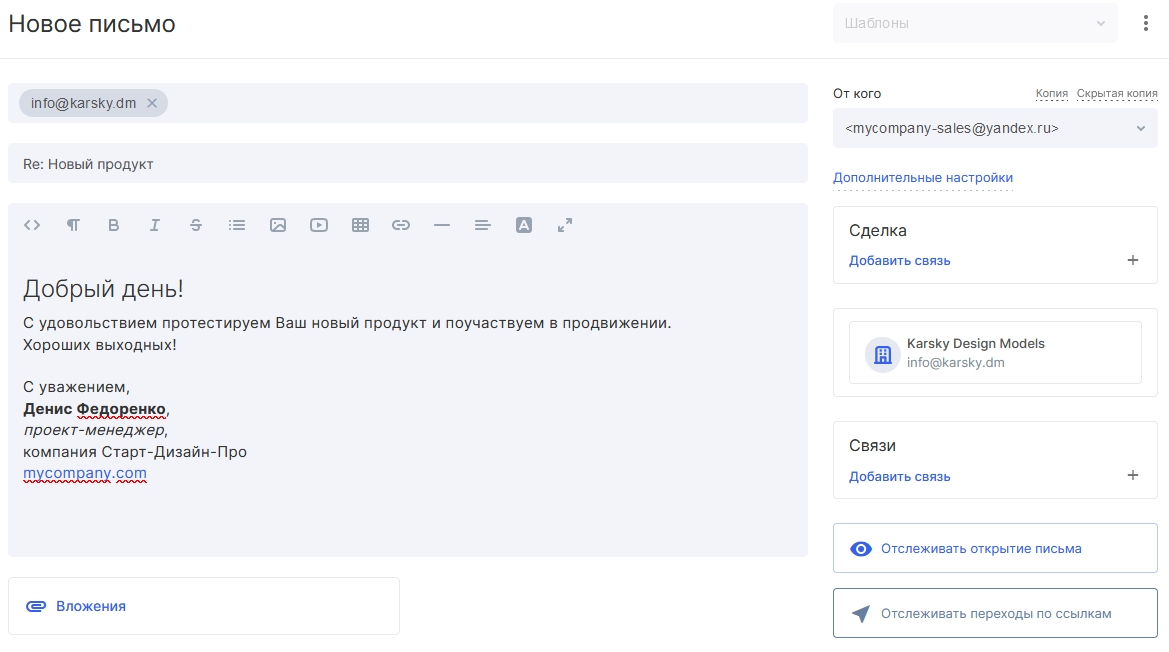
- Прикрепите файлы.
- Используйте заранее созданные шаблоны или создайте новый.
- Если у вас активирована функция отслеживания писем для этого ящика, не забудьте отметить перед отправкой письма соответствующие значки в правом верхнем углу письма.
- Когда письмо будет готово, нажмите «Отправить».
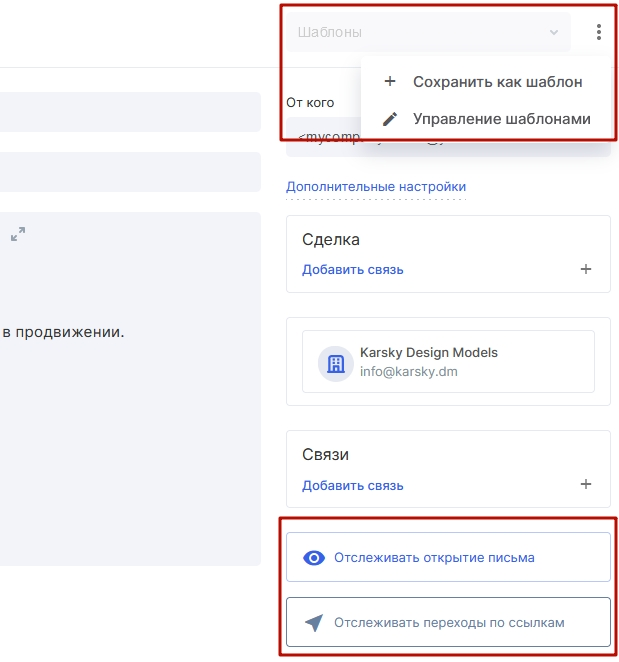
Поздравляем, ваше письмо было отправлено получателю!
Карточка письма
Все письма можно найти в модуле «Почта». Непрочитанные письма выделены жирным шрифтом. Нажмите на письмо, чтобы просмотреть его.
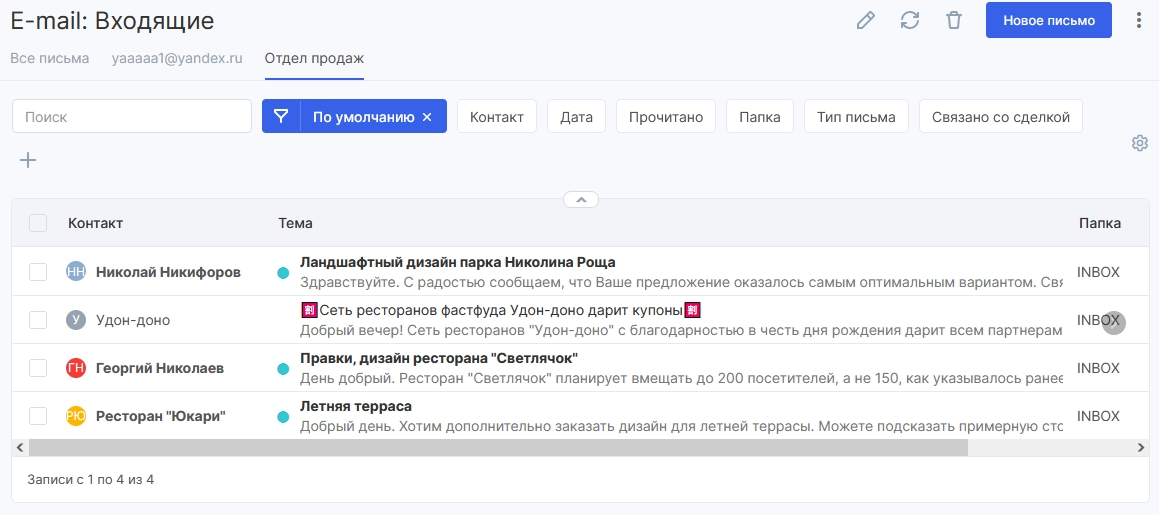
В верхней панели вам доступны следующие функции:
- ответить всем (1);
- отметить письмо как непрочитанное — при нажатии на этот значок письмо автоматически закроется (2);
- отметить сообщение как спам (3);
- отправить сообщение в корзину (4);
- переместить (5).
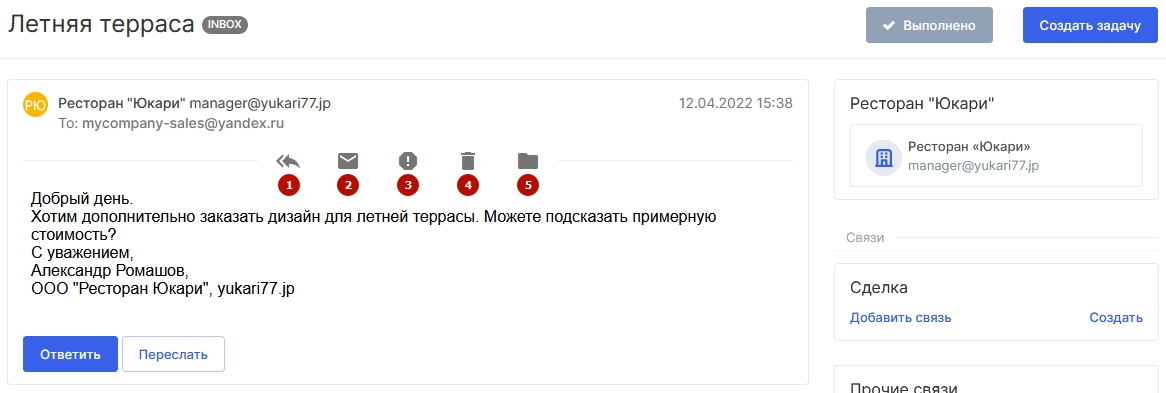
При нажатии на кнопку «Ответить» письмо будет направлено только отправителю, однако если воспользоваться кнопкой «Ответить всем», письма будут отосланы дополнительно тем, кому дублировалось исходное письмо (CC-получатели).
Письмо из карточки можно отметить как выполненное. Выполненные письма переместятся в папку, которую вы определили в настройках почтового ящика. В ленте активности сделок и контрагентов выполненные письма не будут отображаться в планируемых делах.

Справа выводятся связи письма со сделкой, контактом, проектами или задачами. Если установлена привязка, то это письмо будет отображаться в карточке необходимой сущности. Связи письма всегда можно изменить или удалить, кликнув на соответствующие опции.
Создать новую сделку/контакт и привязать нужное письмо можно в окне выбора сделки или контрагента.
Задачу можно создать быстро, кликнув на кнопку «Создать задачу».
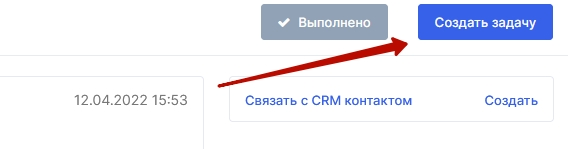
У исходящих писем справа от адресной строки доступен индикатор отслеживания открытия писем. Если стоит галочка, значит письмо было прочитано.
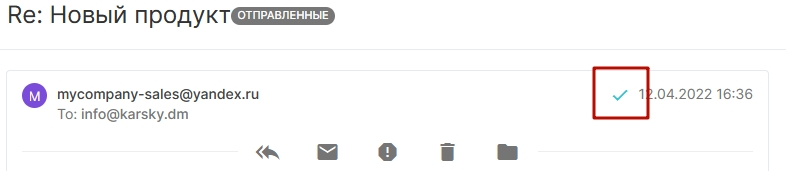
Узнать, было ли прочитано письмо, можно также из списка писем.
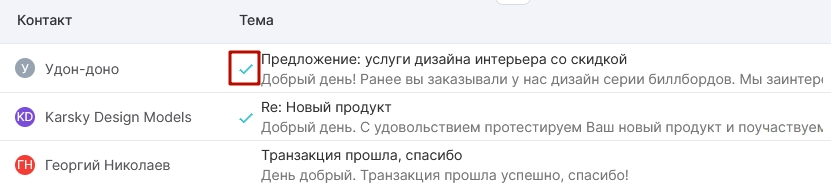
Переходы по ссылкам можно отследить в одноименном разделе справа. При наведении мыши на нужную ссылку отображается дата и время перехода, а также их общее количество.
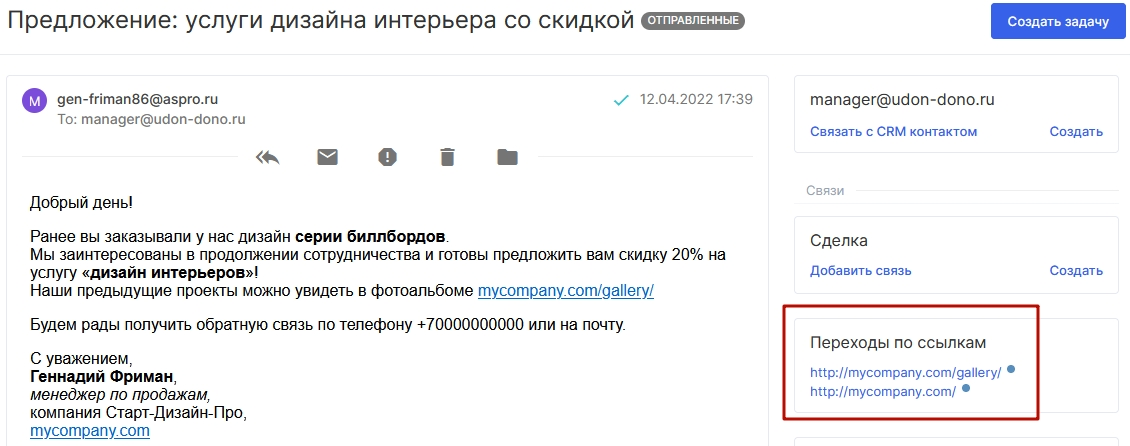
Из списка писем можно быстро отметить письмо как непрочитанное, чтобы вернуться к нему позднее.
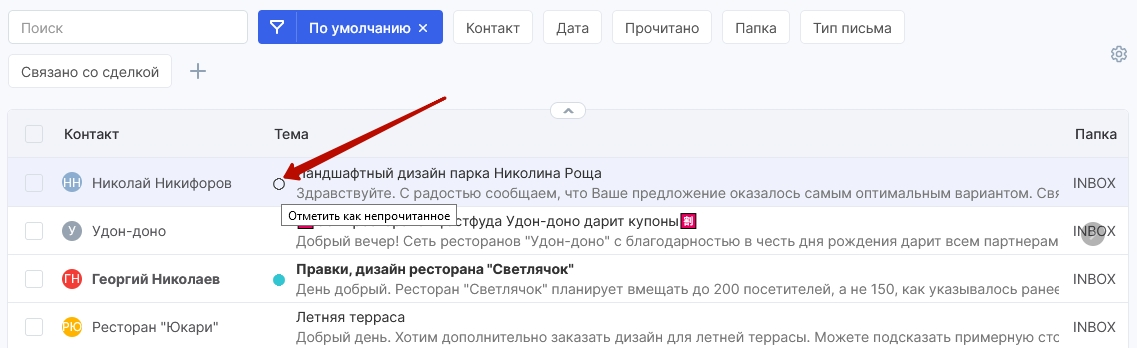
К любому письму в системе можно оставить комментарий, а также привлечь внимание коллеги, если призвать его к ответу или использовать упоминания.