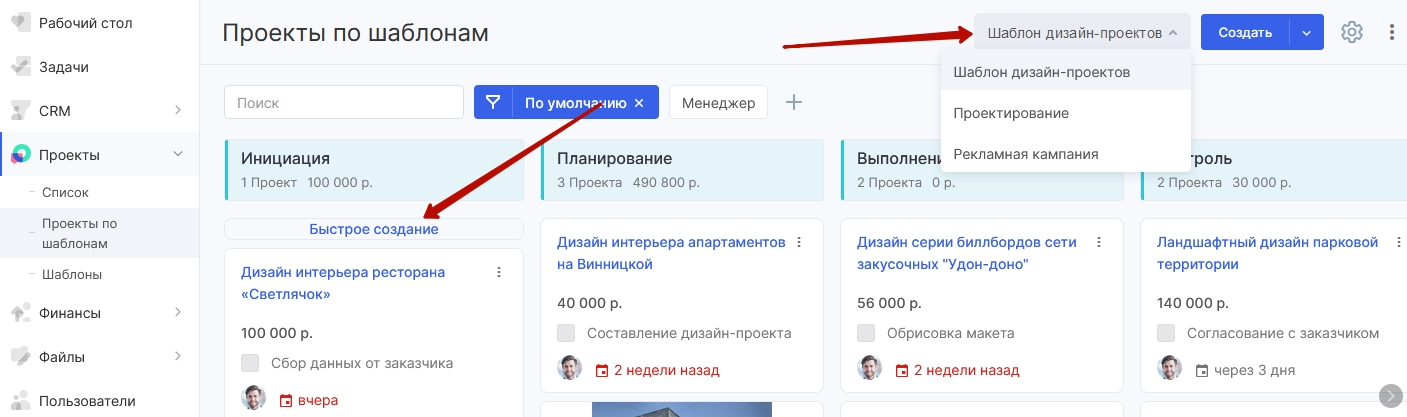-
keyboard_arrow_right keyboard_arrow_down
-
keyboard_arrow_right keyboard_arrow_down
-
keyboard_arrow_right keyboard_arrow_down
-
keyboard_arrow_right keyboard_arrow_down
-
keyboard_arrow_right keyboard_arrow_down
-
keyboard_arrow_right keyboard_arrow_down
-
keyboard_arrow_right keyboard_arrow_down
-
keyboard_arrow_right keyboard_arrow_down
-
keyboard_arrow_right keyboard_arrow_down
-
-
keyboard_arrow_right keyboard_arrow_down
-
keyboard_arrow_right keyboard_arrow_down
-
keyboard_arrow_right keyboard_arrow_down
-
keyboard_arrow_right keyboard_arrow_down
-
keyboard_arrow_right keyboard_arrow_down
-
keyboard_arrow_right keyboard_arrow_down
-
-
keyboard_arrow_right keyboard_arrow_down
-
keyboard_arrow_right keyboard_arrow_down
-
keyboard_arrow_right keyboard_arrow_down
-
keyboard_arrow_right keyboard_arrow_down
-
-
keyboard_arrow_right keyboard_arrow_down
-
keyboard_arrow_right keyboard_arrow_down
-
keyboard_arrow_right keyboard_arrow_down
-
keyboard_arrow_right keyboard_arrow_down
-
keyboard_arrow_right keyboard_arrow_down
-
keyboard_arrow_right keyboard_arrow_down
-
keyboard_arrow_right keyboard_arrow_down
-
-
keyboard_arrow_right keyboard_arrow_down
-
keyboard_arrow_right keyboard_arrow_down
-
-
keyboard_arrow_right keyboard_arrow_down
-
keyboard_arrow_right keyboard_arrow_down
-
keyboard_arrow_right keyboard_arrow_down
-
keyboard_arrow_right keyboard_arrow_down
-
-
keyboard_arrow_right keyboard_arrow_down
-
-
keyboard_arrow_right keyboard_arrow_down
-
keyboard_arrow_right keyboard_arrow_down
-
keyboard_arrow_right keyboard_arrow_down
-
keyboard_arrow_right keyboard_arrow_down
-
keyboard_arrow_right keyboard_arrow_down
-
keyboard_arrow_right keyboard_arrow_down
-
keyboard_arrow_right keyboard_arrow_down
-
keyboard_arrow_right keyboard_arrow_down
-
keyboard_arrow_right keyboard_arrow_down
-
keyboard_arrow_right keyboard_arrow_down
-
keyboard_arrow_right keyboard_arrow_down
-
keyboard_arrow_right keyboard_arrow_down
-
keyboard_arrow_right keyboard_arrow_down
-
keyboard_arrow_right keyboard_arrow_down
-
keyboard_arrow_right keyboard_arrow_down
-
keyboard_arrow_right keyboard_arrow_down
-
keyboard_arrow_right keyboard_arrow_down
-
-
keyboard_arrow_right keyboard_arrow_down
-
keyboard_arrow_right keyboard_arrow_down
-
keyboard_arrow_right keyboard_arrow_down
-
keyboard_arrow_right keyboard_arrow_down
-
keyboard_arrow_right keyboard_arrow_down
-
keyboard_arrow_right keyboard_arrow_down
-
keyboard_arrow_right keyboard_arrow_down
-
keyboard_arrow_right keyboard_arrow_down
-
keyboard_arrow_right keyboard_arrow_down
-
-
keyboard_arrow_right keyboard_arrow_down
-
keyboard_arrow_right keyboard_arrow_down
-
keyboard_arrow_right keyboard_arrow_down
-
keyboard_arrow_right keyboard_arrow_down
-
keyboard_arrow_right keyboard_arrow_down
-
keyboard_arrow_right keyboard_arrow_down
-
keyboard_arrow_right keyboard_arrow_down
-
keyboard_arrow_right keyboard_arrow_down
-
- Аспро.Cloud
- Центр поддержки Аспро.Cloud
- Проекты
- Шаблоны проектов
Шаблоны проектов
Благодаря шаблонам вы сможете быстро создавать проекты с заранее определенной структурой работ и автоматизировать контроль за прогрессом этих проектов. В шаблоне можно задать этапы, вехи (контрольные точки), набор стандартных задач. Новый проект по шаблону создается в пару кликов.
Созданные в шаблоне вехи и задачи вы сможете изменять на уровне отдельного проекта — добавлять новые, удалять неактуальные. При этом шаблон проекта не будет изменен.
Настройка шаблона проекта
Чтобы создать шаблон, перейдите в раздел «Проекты» → «Шаблоны» и нажмите кнопку «Создать».
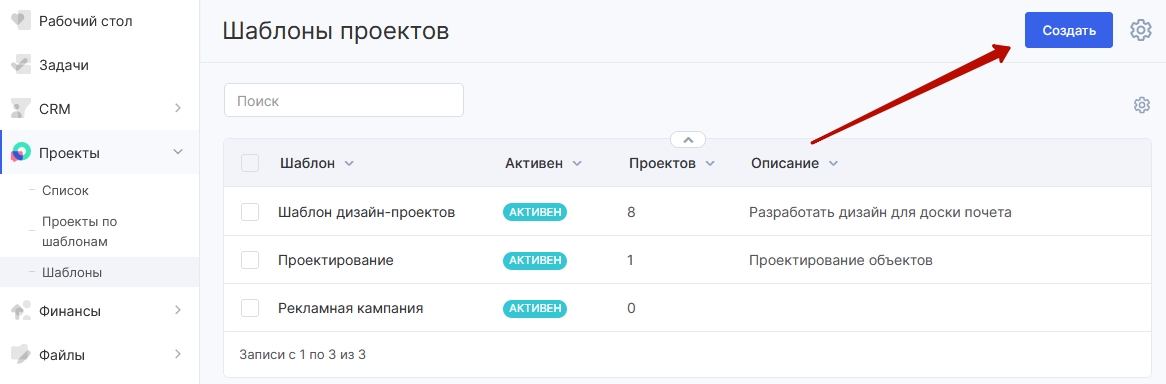
Этапы проекта
При создании шаблона, по умолчанию создаются пять этапов в соответствии с группами процессов PMBoK: «Инициация», «Планирование», «Выполнение», «Контроль», «Завершение». Вы можете переопределить их (дополнить, изменить, удалить лишние) в соответствии с вашими бизнес-процессами для конкретного типа проектов вашей компании. Например: «Сделать», «В работе», «Завершено» — самый простой вариант по жизненному циклу любого проекта. Если речь идет о строительстве, то можно применить следующие этапы: «В очереди», «Фундамент», «Возведение», «Отделка», «Завершение».
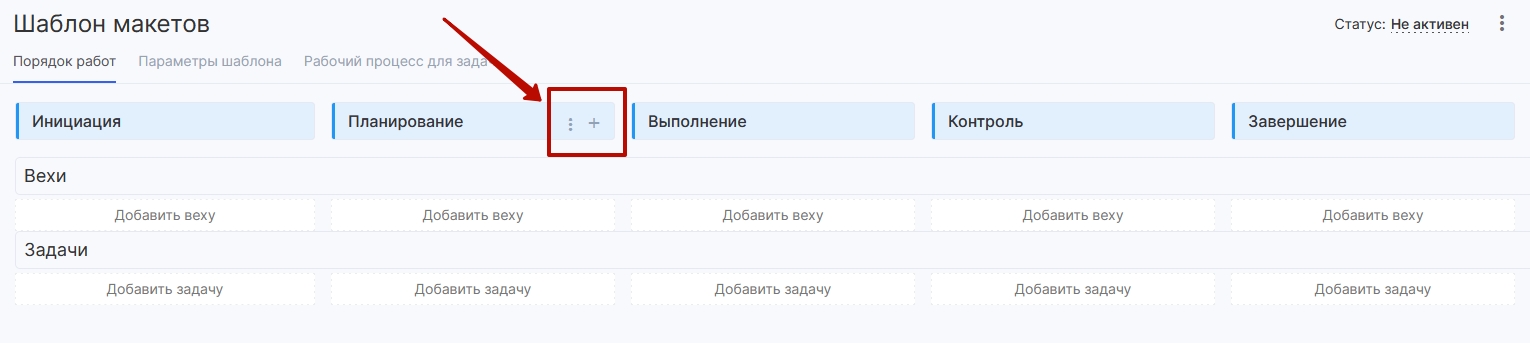
Чтобы добавить новый этап, наведите указатель мыши на уже существующий и нажмите на «+». Введите название и нажмите на любую область за пределами поля или Enter, чтобы сохранить изменения. Для редактирования названия этапа наведите на его название и нажмите на иконку «Карандаш». Введите в поле новое наименование или удалите этап, нажав на иконку «Корзина». Этапы можно перемещать между собой, используя функцию Drag&Drop.
Определенные вами этапы сформируют Kanban-доску, где они будут выводиться в виде столбцов. А вехи будут располагаться в карточках проектов в виде чеклиста для каждого из этапов, что позволит вам быстро оценивать прогресс работ по множеству проектов.
Вехи проекта
Веха — контрольная точка или промежуточный результат. Вехи используются для упрощения мониторинга прогресса работ этапа проекта.
Они могут быть использованы в качестве чек-листа работ, пункты которого должны быть выполнены в процессе реализации проекта, например: «Договор подписан», «Фотографии готовы», «Макет согласован».
Веху можно добавить с помощью быстрой и полной формы. Для быстрого создания новой вехи нажмите на «Добавить веху» под заголовком этапа и укажите название в соответствующем поле. Сохраните изменения при клике по галке или нажатии на Enter.
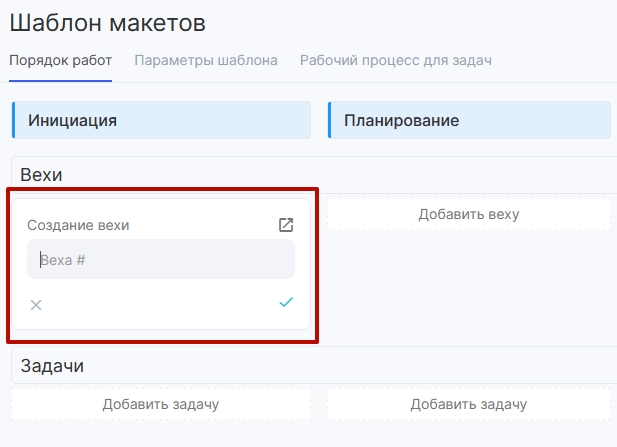
Вы также можете создать веху с помощью полной формы. Для этого кликните по иконке со стрелкой. В полной форме можно задать расширенные параметры для вехи:
- Название — рекомендуется указывать название в совершенном виде: «Договор подписан, «Макет изготовлен».
- Ответственный — выбрать ответственного для вехи. Ответственный сможет пометить веху как завершенную, создать задачи для сотрудников, отредактировать веху и т.д.
- Описание — укажите, что необходимо сделать для достижения данной вехи или приложите иные инструкции. Например, ссылку на статью базы знаний.
- Шаблон отчета — например: «Отправлено ** предложений клиентам», «Текст статьи содержит ** символов» и т. д. Шаблон отчета позволяет заранее определить форму отчета, которую ответственный подкорректирует в соответствии с полученным результатом и не будет тратить дополнительное время на его написание.
- Прикрепить файлы — например, макет, логотипы, шаблон договора и т. д.
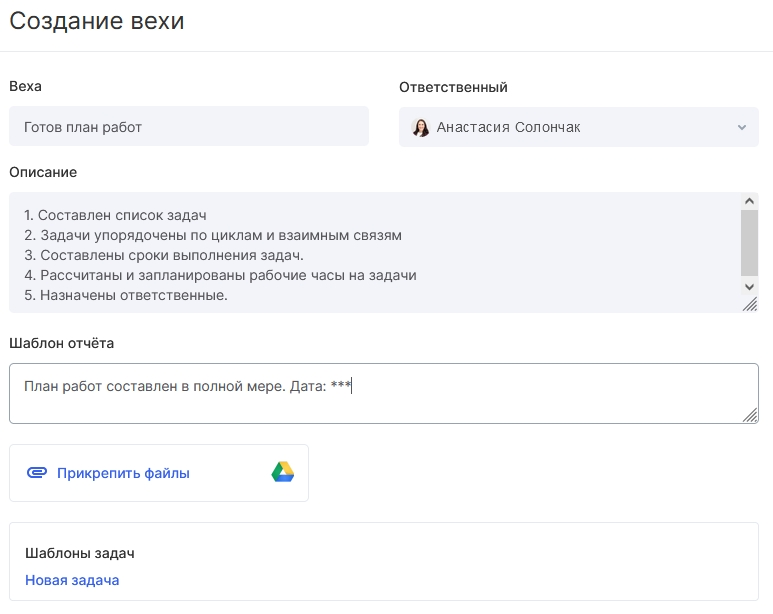
Созданные вехи можно сортировать между собой или перенести на другие этапы. Все изменения автоматически сохраняются, если вы редактируете существующий шаблон.
Задачи проекта
Для каждого проекта можно привязать определенный набор задач, ведущих к его завершению, или привязать задачи только к этапам проекта.
Стоит отметить, что все задачи, создаваемые в шаблоне проекта — это лишь шаблоны, по которым будут создаваться уже фактические задачи при создании проекта по шаблону. В созданных задачах в проектах можно изменять любые поля и данные — это не приведет к изменению шаблонов задач.
Если вы привязываете задачи к вехе, то при их выполнении, веха будет автоматически достигнута. При достижении всех вех, проект автоматически переместится на следующий этап.
Для создания задачи с привязкой к вехе перейдем в карточку вехи, кликнув по названию на Kanban-доске редактирования шаблона. В поле «Шаблоны задач» укажите название задачи и нажмите Enter.
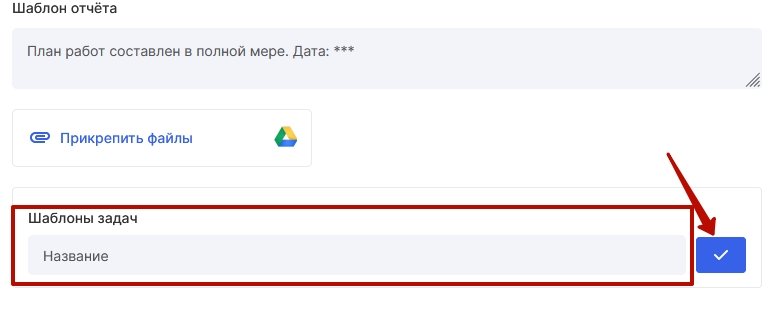
Созданные задачи также можно перемещать между собой, перетащив за соответствующий значок.
Задачу также можно добавить, кликнув на «Добавить задачу» (1) в подразделе «Вехи» и заполнив полную форму.
Аналогично можно создать задачи без привязки к вехам, связанные только с этапами проекта. Задачи без привязки к вехе создаются также с помощью быстрой и полной формы.
Для этого нажмите на «Добавить задачу» (2) в подразделе «Задачи».
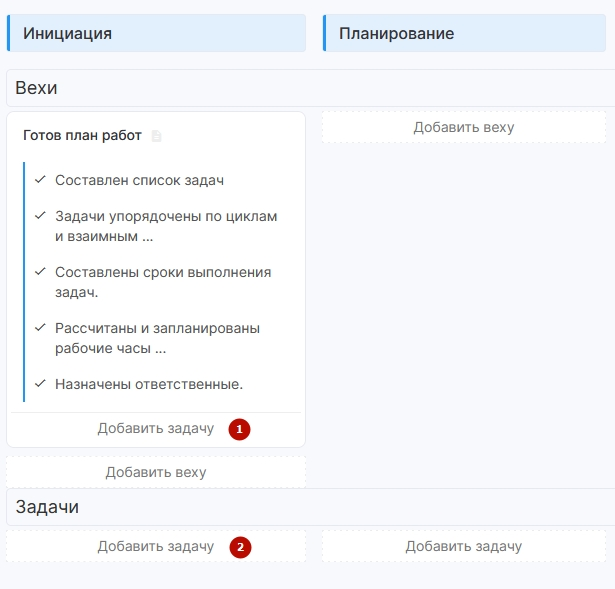
Для быстрого создания новой задачи укажите ее название, описание, постановщика и ответственного по умолчанию. Сохраните изменения при клике по галке или нажатии на Enter.
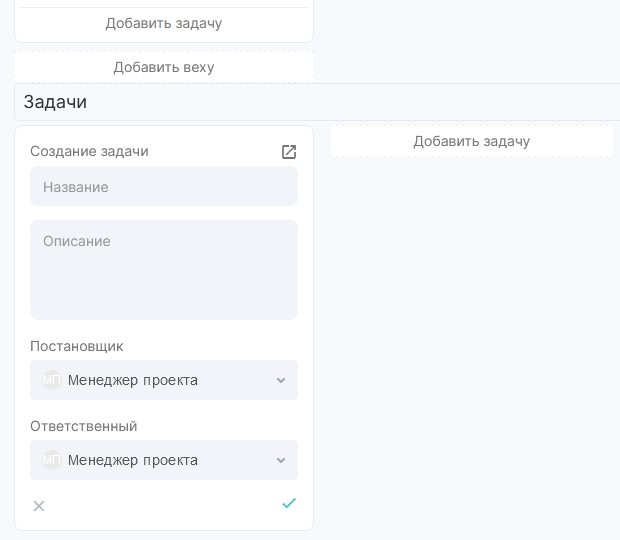
Менеджер проекта — это переменная, которая будет заменена пользователем — менеджером каждого отдельного проекта, созданного по шаблону. Изменение значения этого поля (например, выбор другого пользователя) в процессе выполнения проекта не повлияет на предыдущие выполненные задачи. Изменения затронут только будущие задачи.
Задачу можно создать, используя полную форму при клике по стрелке. В полной форме можно задать расширенные параметры для задачи.
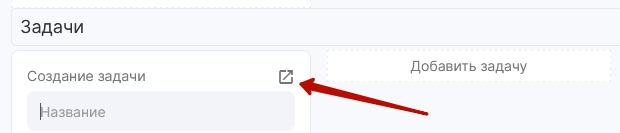
В полной форме создания задачи можно заполнить следующие поля:
- Название;
- Приоритет задачи;
- Подробное описание задачи;
- Прикрепить файлы;
- Добавить чек-лист;
- Ответственный — укажите ответственного за выполнение задачи сотрудника. Установить ответственного вы сможете по ходу выполнения проекта (тогда оставьте — «не указан»). Если какую-то задачу все время выполняет один и тот же специалист, укажите его сразу в шаблоне;
- Наблюдатели — список пользователей, которые будут иметь доступ к задаче, а также получать уведомления об изменениях и комментариях;
- Постановщик — пользователь, который будет принимать работу по завершению задачи;
Примечание: Если постановщиком задачи будет указан другой сотрудник (не менеджер проекта), то постановщик получит уведомление сразу после того как эта задача будет автоматически создана; - Начать задачу, через (дней). Если в поле «Начать задачу» установить 0, то срок начала будет равен фактической дате создания задачи. Соответственно, если указать 1, то дата начала будет установлена завтрашним днем. Если оставить поле пустым, то дата начала не будет устанавливаться;
- Крайний срок, через (дней).
В поле «Крайний срок» указывается длительность выполнения задачи. Если
установить 1, то система автоматически просчитает и установит дедлайн на
следующий день от даты начала задачи. Если дата начала не будет указана в
шаблоне, то крайний срок будет равен завтрашнему дню от даты создания
задачи. Если установить в этом поле 0, то дата окончания будет равна
дате создания задачи;
Примечание: Указанные сроки будут рассчитываться от даты создания задачи. Если вы выбрали режим «Создавать все задачи при создании проекта», то дата создания задачи будет равна дате создания проекта. А если выбрали режим «Создавать задачи только для текущего этапа», то дата создания задач всех последующих этапов будет равна дате перехода на данный этап; - Оценка по времени (плановое время) — если используете учет времени по задачам;
- Добавить напоминание — по дате, крайнему сроку или дате начала;
- Теги к задаче.
В процессе создания шаблона работ по проекту часто нужно изменить последовательность вех и задач. Для перемещения вех и задач воспользуйтесь Drag&Drop.
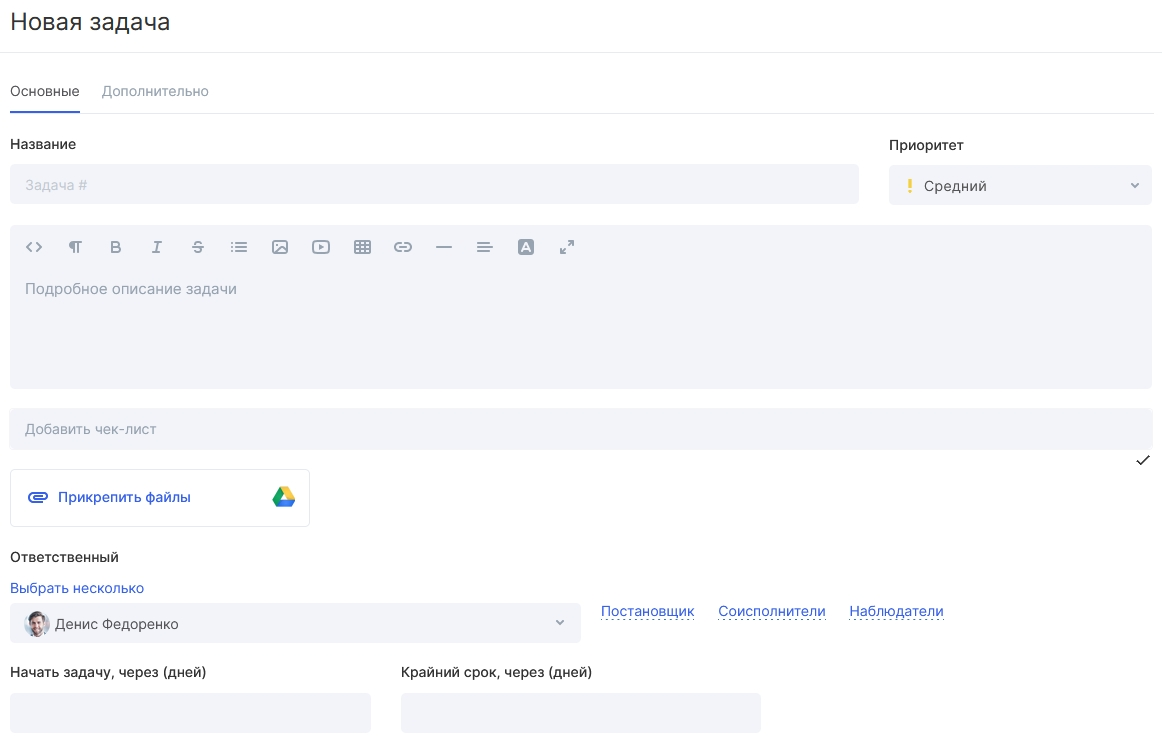
Параметры шаблона
В параметрах шаблона вы можете активировать шаблон, если установите флаг рядом с соответствующей опцией. Также шаблон можно активировать в правом верхнем углу, нажав на соответствующую кнопку. При внесении изменений в шаблон проекта, по которому уже были созданы проекты, и его повторной активации, вы сможете выбрать, применять ли внесенные изменения для всех существующих проектов или нет. Обратите внимание, если вы выберите эту функцию, изменения коснутся всех созданных по этому шаблону проектов.
Здесь же можно изменить название шаблона или добавить описание, где указывается, для чего предназначен данный шаблон проекта.
Также можно поставить галку в поле «Разрешить пользователям вручную отмечать веху как завершенную, даже если у нее есть незавершенные задачи». По умолчанию мы рекомендуем отключать эту опцию, чтобы полностью автоматизировать процесс выполнения проекта.
Режим создания задач:
- Создавать задачи только для текущего этапа. В этом случае, когда вы переводите проект на следующий этап, задачи будут создаваться только для этого этапа. То есть при создании проекта задачи создаются для первого этапа. Если проект реализуется последовательно, ты мы рекомендуем активировать этот режим.
- Создавать все задачи при создании проекта. В этом случае, при создании проекта будут созданы все задачи, которые указаны для всех этапов, а все ответственные получат уведомления по всем автоматически созданным задачам.
Сроки проекта — предустановленные даты начала и конца проекта относительно момента его создания.
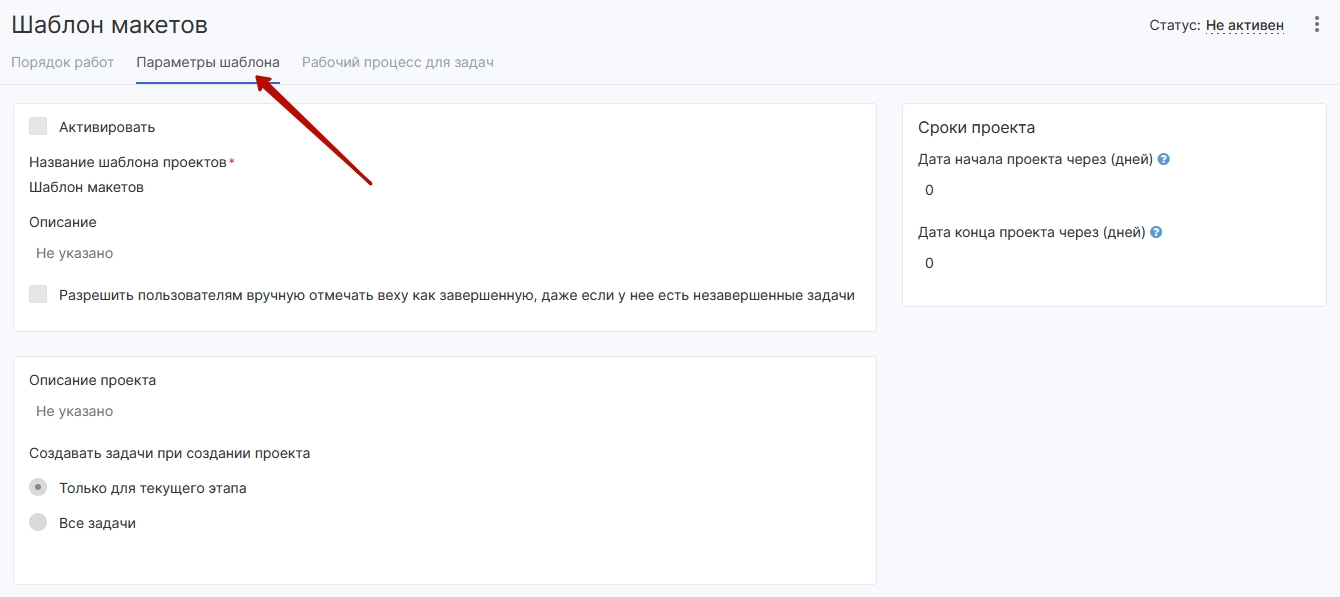
Редактирование шаблона
Вы всегда можете отредактировать созданный шаблон или удалить его, нажав на три вертикальные точки в правом верхнем углу в разделе «Проекты» → «Проекты по шаблонам».
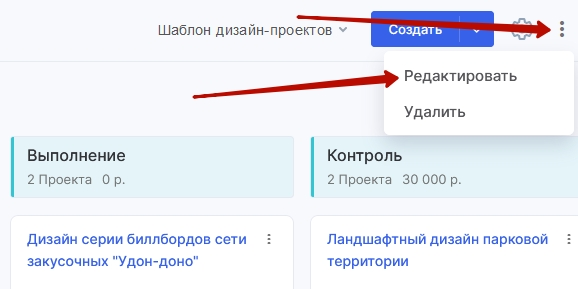
Или же выбрать соответствующий шаблон в таблице в разделе «Проекты» → «Шаблоны»
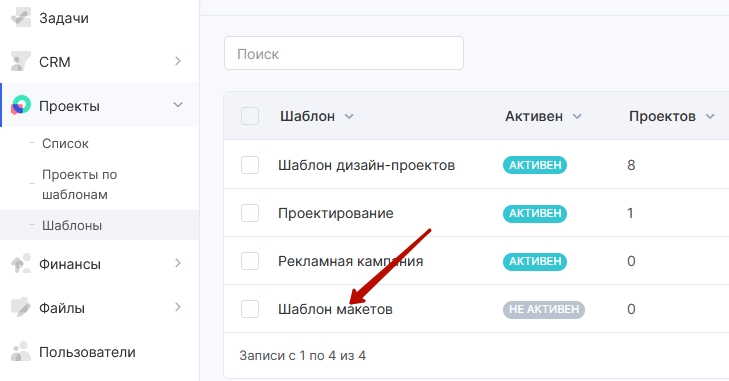
Мы не рекомендуем менять шаблон у созданного проекта, так как связь выполненных задач с вехами и проектом будет утеряна.
Как создать проект по шаблону?
Перейдите в раздел «Проекты» → «Проекты по шаблонам». На доске шаблона проекта создайте проект в поле «Быстрое создание». Укажите наименование проекта и менеджера проекта. Либо кликните по кнопке «Создать» в правом верхнем углу.