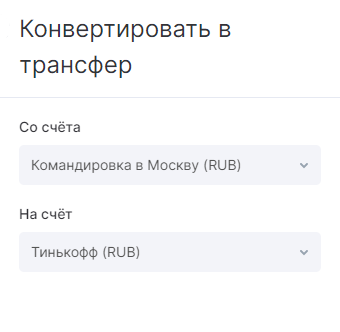-
keyboard_arrow_right keyboard_arrow_down
-
keyboard_arrow_right keyboard_arrow_down
-
keyboard_arrow_right keyboard_arrow_down
-
keyboard_arrow_right keyboard_arrow_down
-
keyboard_arrow_right keyboard_arrow_down
-
keyboard_arrow_right keyboard_arrow_down
-
keyboard_arrow_right keyboard_arrow_down
-
keyboard_arrow_right keyboard_arrow_down
-
keyboard_arrow_right keyboard_arrow_down
-
-
keyboard_arrow_right keyboard_arrow_down
-
keyboard_arrow_right keyboard_arrow_down
-
keyboard_arrow_right keyboard_arrow_down
-
keyboard_arrow_right keyboard_arrow_down
-
keyboard_arrow_right keyboard_arrow_down
-
keyboard_arrow_right keyboard_arrow_down
-
-
keyboard_arrow_right keyboard_arrow_down
-
keyboard_arrow_right keyboard_arrow_down
-
keyboard_arrow_right keyboard_arrow_down
-
keyboard_arrow_right keyboard_arrow_down
-
-
keyboard_arrow_right keyboard_arrow_down
-
keyboard_arrow_right keyboard_arrow_down
-
keyboard_arrow_right keyboard_arrow_down
-
keyboard_arrow_right keyboard_arrow_down
-
keyboard_arrow_right keyboard_arrow_down
-
keyboard_arrow_right keyboard_arrow_down
-
keyboard_arrow_right keyboard_arrow_down
-
-
keyboard_arrow_right keyboard_arrow_down
-
keyboard_arrow_right keyboard_arrow_down
-
-
keyboard_arrow_right keyboard_arrow_down
-
keyboard_arrow_right keyboard_arrow_down
-
keyboard_arrow_right keyboard_arrow_down
-
keyboard_arrow_right keyboard_arrow_down
-
-
keyboard_arrow_right keyboard_arrow_down
-
-
keyboard_arrow_right keyboard_arrow_down
-
keyboard_arrow_right keyboard_arrow_down
-
keyboard_arrow_right keyboard_arrow_down
-
keyboard_arrow_right keyboard_arrow_down
-
keyboard_arrow_right keyboard_arrow_down
-
keyboard_arrow_right keyboard_arrow_down
-
keyboard_arrow_right keyboard_arrow_down
-
keyboard_arrow_right keyboard_arrow_down
-
keyboard_arrow_right keyboard_arrow_down
-
keyboard_arrow_right keyboard_arrow_down
-
keyboard_arrow_right keyboard_arrow_down
-
keyboard_arrow_right keyboard_arrow_down
-
keyboard_arrow_right keyboard_arrow_down
-
keyboard_arrow_right keyboard_arrow_down
-
keyboard_arrow_right keyboard_arrow_down
-
keyboard_arrow_right keyboard_arrow_down
-
keyboard_arrow_right keyboard_arrow_down
-
-
keyboard_arrow_right keyboard_arrow_down
-
keyboard_arrow_right keyboard_arrow_down
-
keyboard_arrow_right keyboard_arrow_down
-
keyboard_arrow_right keyboard_arrow_down
-
keyboard_arrow_right keyboard_arrow_down
-
-
keyboard_arrow_right keyboard_arrow_down
-
keyboard_arrow_right keyboard_arrow_down
-
-
keyboard_arrow_right keyboard_arrow_down
-
keyboard_arrow_right keyboard_arrow_down
-
keyboard_arrow_right keyboard_arrow_down
-
keyboard_arrow_right keyboard_arrow_down
-
keyboard_arrow_right keyboard_arrow_down
-
keyboard_arrow_right keyboard_arrow_down
- Аспро.Cloud
- Центр поддержки Аспро.Cloud
- Финансы
- Подотчетные средства
- Как добавить поступление и расход на индивидуальный счет
Как добавить поступление и расход на индивидуальный счет
Пополнение индивидуального счета
Баланс пополняется через заполнение транзакции. Нажмите кнопку «Выдать» в правом верхнем углу или сначала перейдите в конкретный счет и также нажмите на кнопку «Выдать».
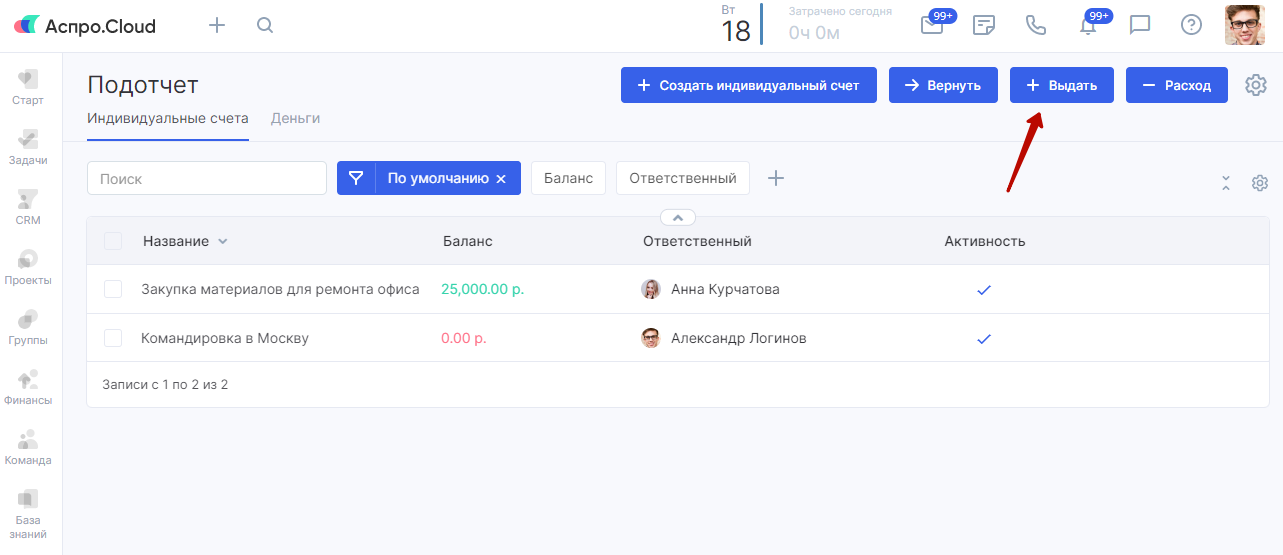
Заполните форму создания транзакции:
Укажите сумму выплаты.
Выберите, с какого счета будет осуществляться транзакция.
Выберите, на какой индивидуальный счет будет поступление.
Укажите дату оплаты.
Выберите ответственного за транзакцию.
Укажите статус проведения.
Добавьте описание операции при необходимости.
Прикрепите файлы, если это требуется. Например, приказ или заявление работника о подотчетных средствах.
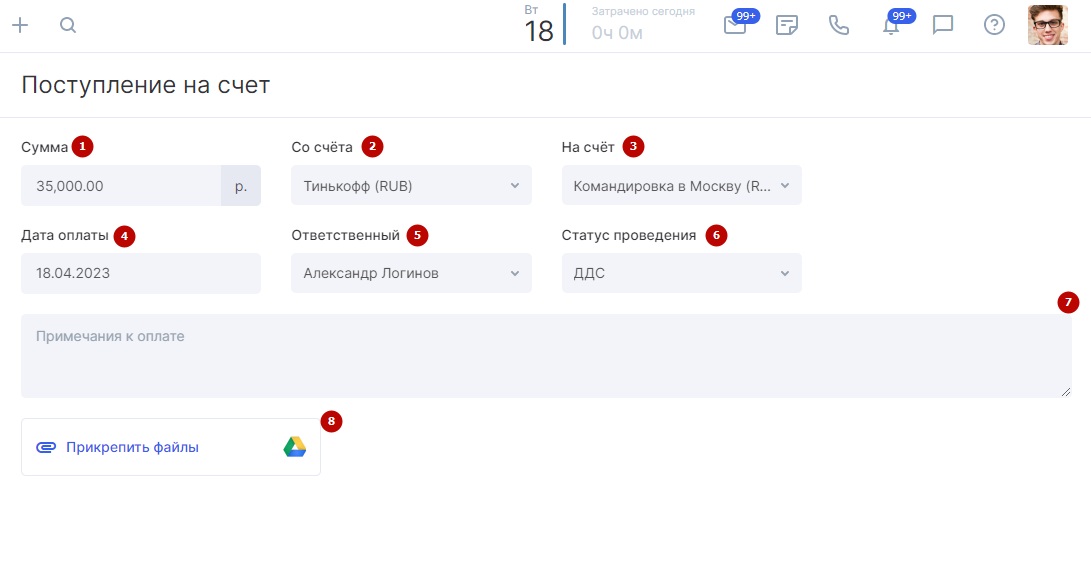
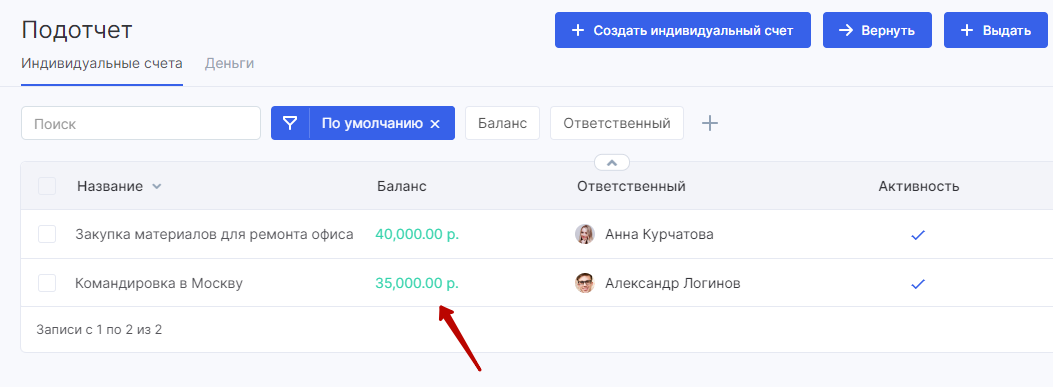
Добавление расхода
Для записи расхода можно также, как при пополнении, перейти в детальную карточку счета или нажать на кнопку «Расход» в самом модуле.
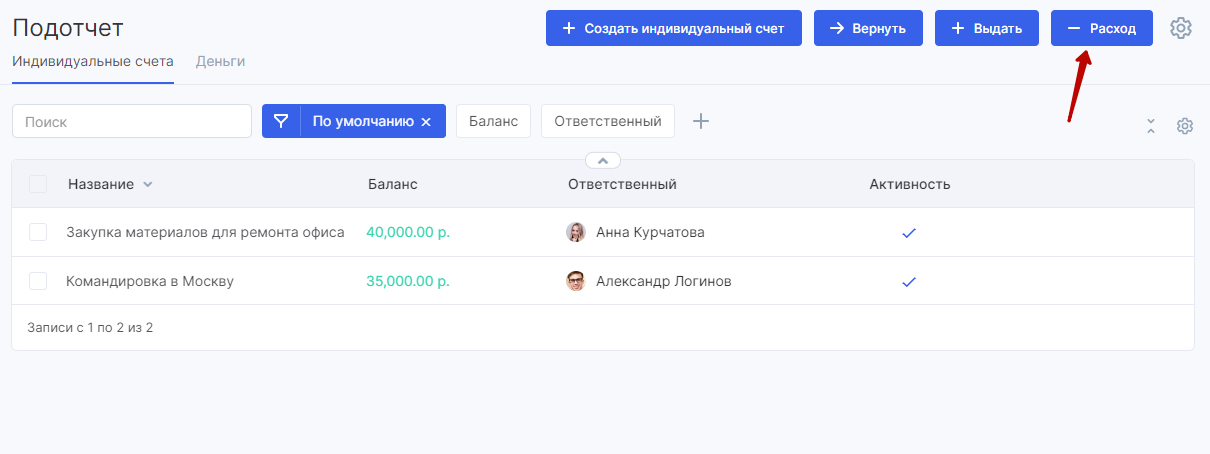
В форме создания расхода есть следующие поля:
Сумма расхода.
Дата оплаты.
Номер документа.
Статус проведения.
Получатель. Можно указать контрагента из системы.
Плательщик 一 компания, со счета которого будет списание.
Счет организации.
Ответственный за транзакцию.
Категории.
Описание транзакции.
Прикрепление файлов.
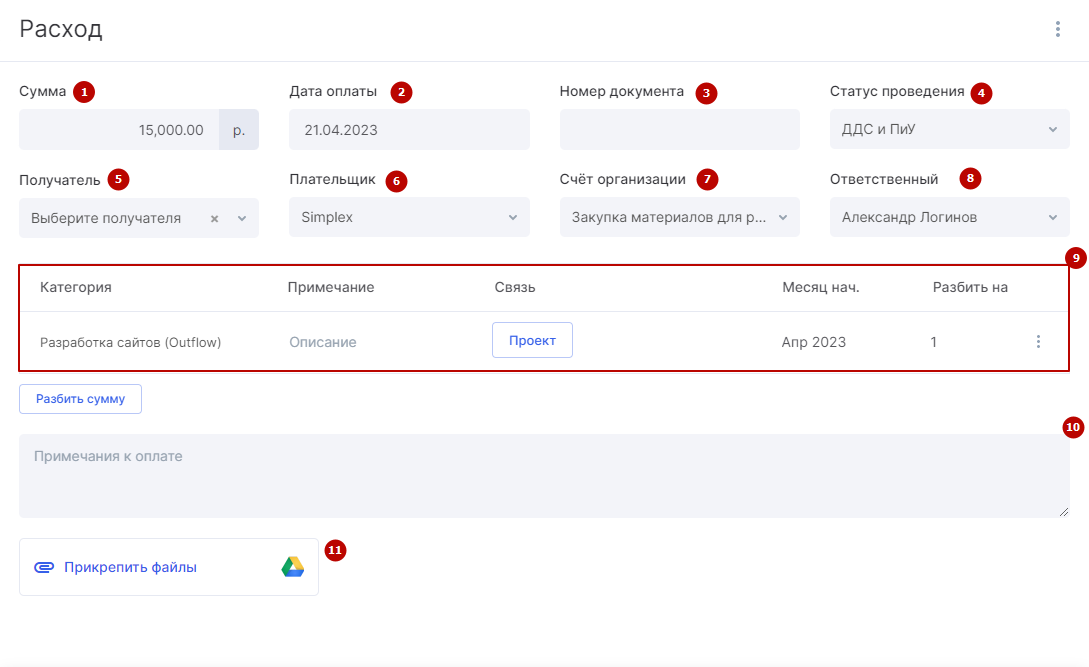

Вы можете разбивать сумму на множество категорий. Но обратите внимание, что сумма всех категорий не должна превышать общую сумму транзакции. Если это произошло, система сообщит об ошибке и предложит скорректировать общую сумму.
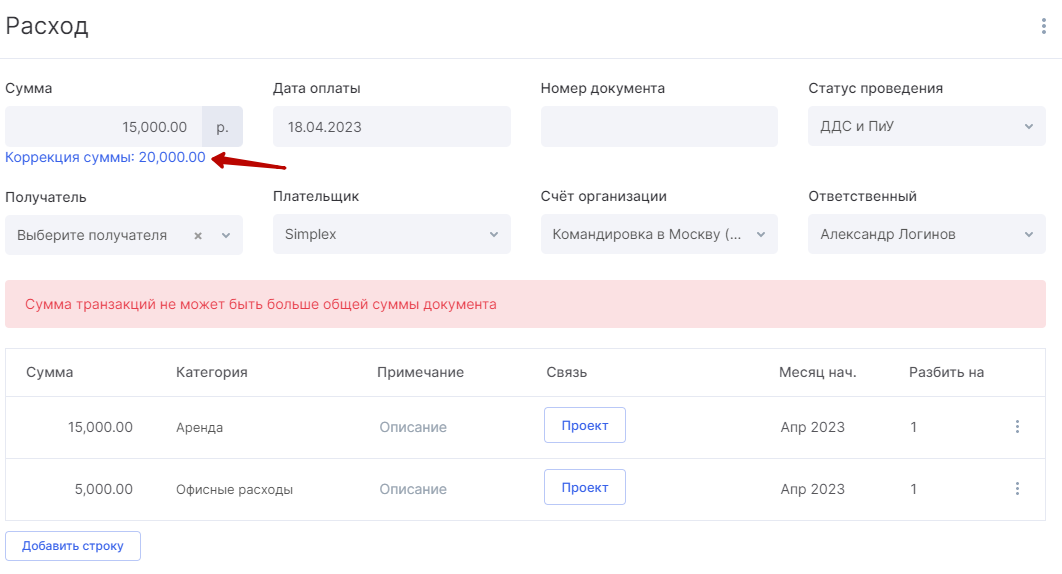
Также в каждой категории доступна привязка проекта, к которому относится расход. Операция будет проведена и в отчетах по проекту.
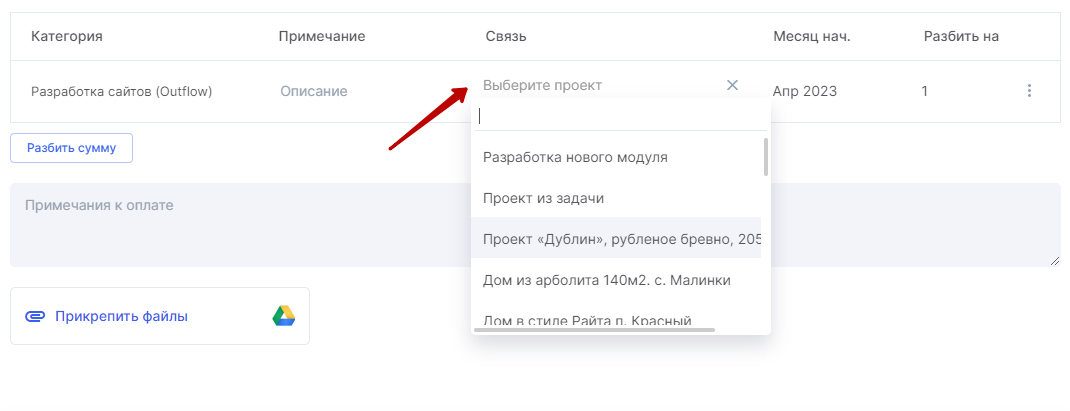
Если вы хотите распределить категории в разные статьи учета, например, одну в ПиУ, а другую в ДДС, перейдите в режим ручного редактирования.
Для этого в окне создания расхода нажмите на три точки в верхнем правом углу и нажмите «Режим ручного редактирования».
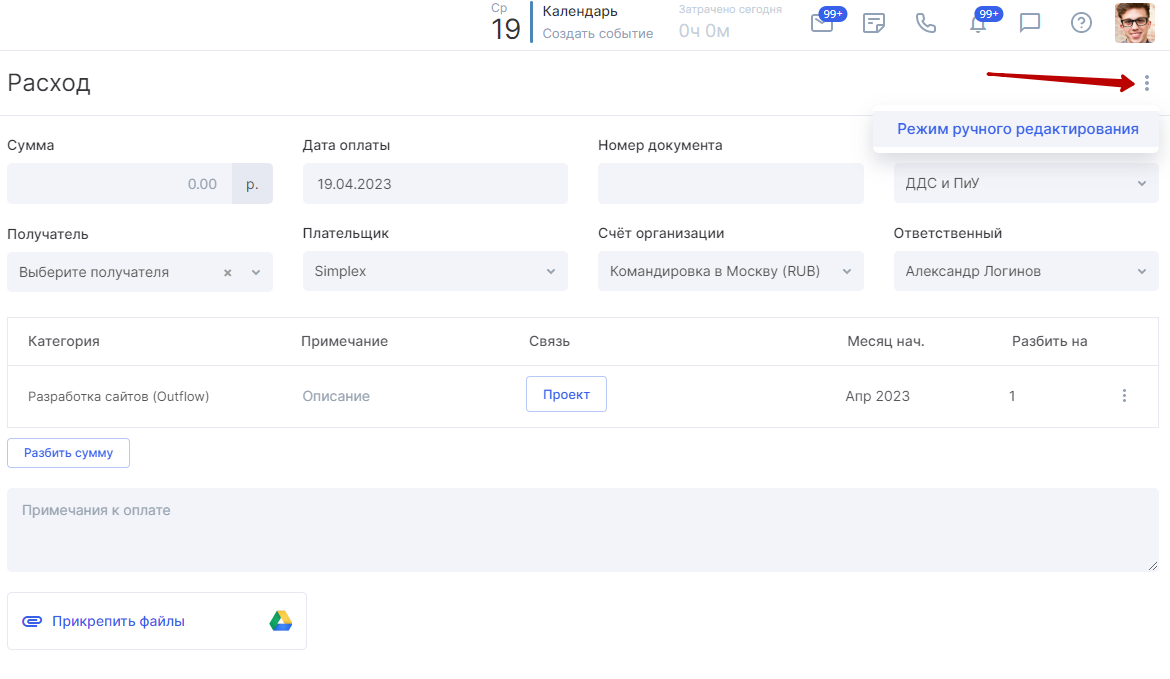
В каждой категории выберите тип транзакции 一 ДДС или ПиУ.
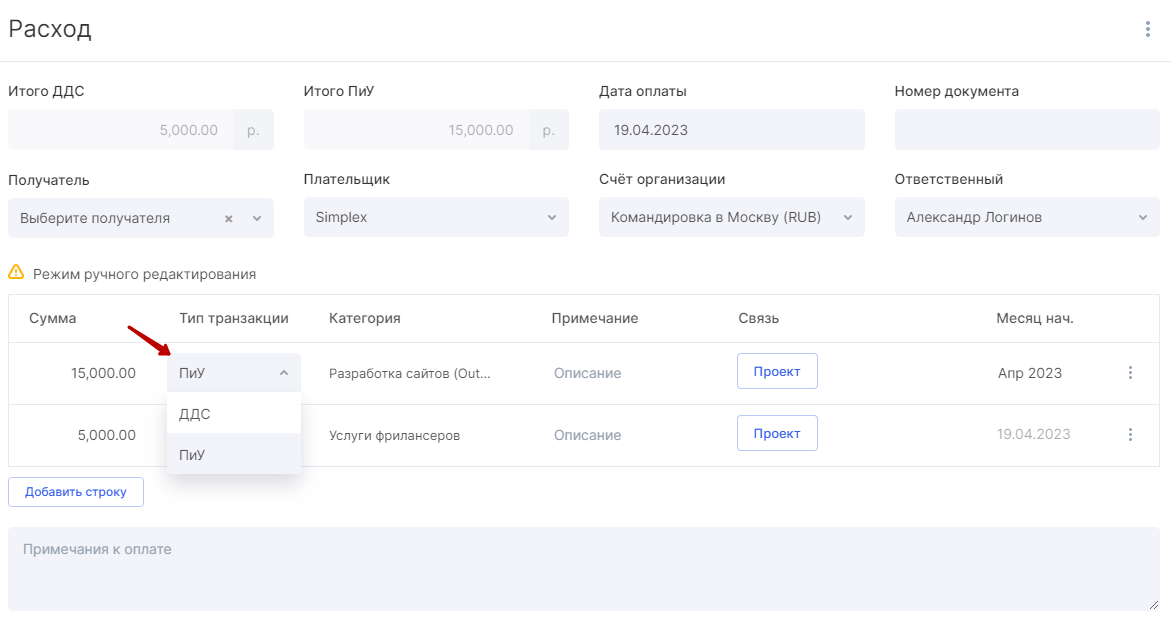
Итоговые значения рассчитаются автоматически и будут указаны в полях «Итого ДДС» и «Итого ПиУ».
В мобильном приложении пользователи могут вносить расход с помощью сканирования QR-кода. Это позволит оперативно учитывать все расходы в любом месте, а не только за компьютером.
Поступления и расходы по всем индивидуальным счетам отображаются во вкладке «Деньги».
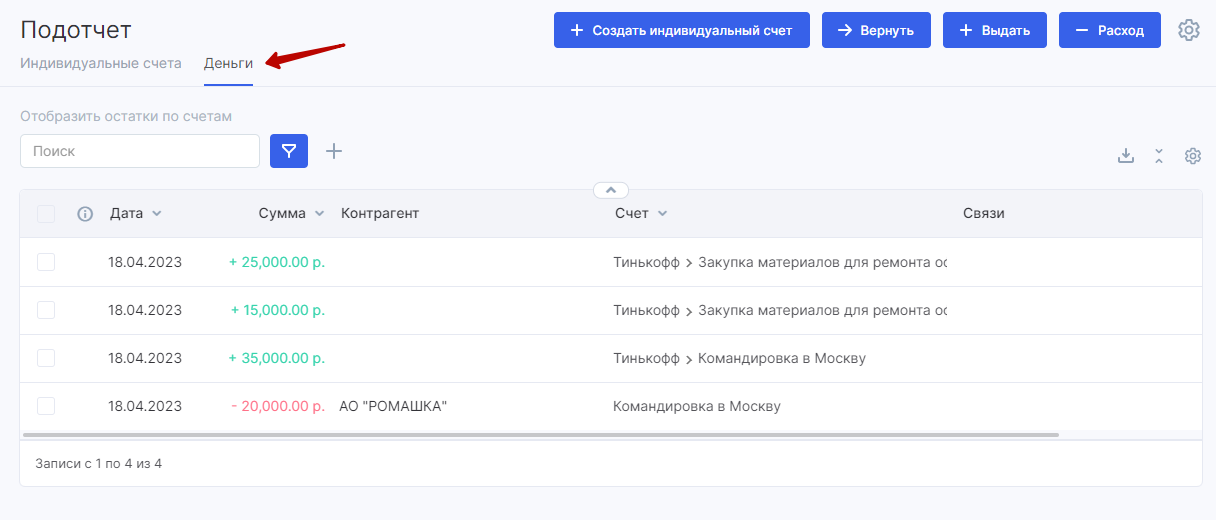
ДДС по конкретному индивидуальному счету отображается в карточке счета.
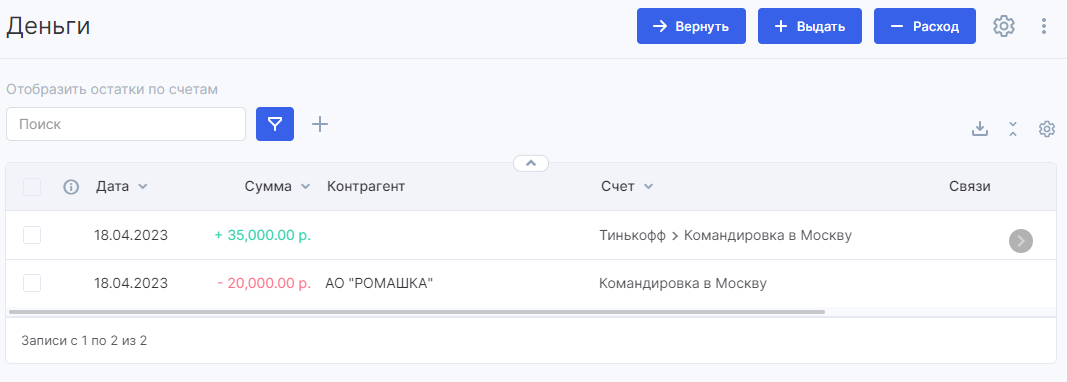
Копирование и конвертация транзакций
Поступления и расходы можно дублировать для быстрого создания аналогичной транзакции. Для этого нужно перейти в транзакцию, которую хотите скопировать, и нажать на элемент копирования в правом верхнем углу.
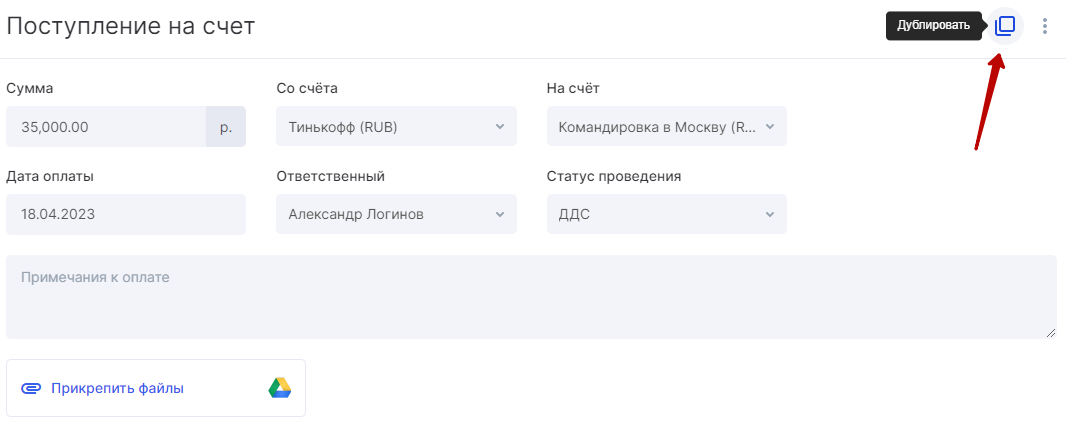
Расходы можно конвертировать в трансфер. Для этого перейдите в необходимую транзакцию и нажмите на две стрелки в правом верхнем углу.
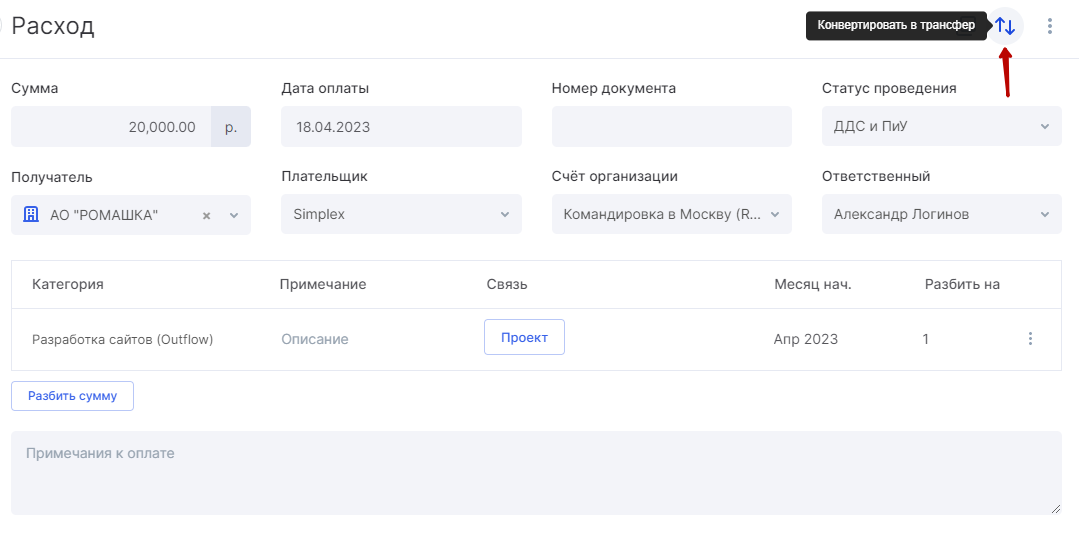
Выберите, с какого на какой счет будет произведена конвертация.