-
keyboard_arrow_right keyboard_arrow_down
-
keyboard_arrow_right keyboard_arrow_down
-
keyboard_arrow_right keyboard_arrow_down
-
keyboard_arrow_right keyboard_arrow_down
-
keyboard_arrow_right keyboard_arrow_down
-
keyboard_arrow_right keyboard_arrow_down
-
keyboard_arrow_right keyboard_arrow_down
-
keyboard_arrow_right keyboard_arrow_down
-
keyboard_arrow_right keyboard_arrow_down
-
-
keyboard_arrow_right keyboard_arrow_down
-
keyboard_arrow_right keyboard_arrow_down
-
keyboard_arrow_right keyboard_arrow_down
-
keyboard_arrow_right keyboard_arrow_down
-
keyboard_arrow_right keyboard_arrow_down
-
keyboard_arrow_right keyboard_arrow_down
-
-
keyboard_arrow_right keyboard_arrow_down
-
keyboard_arrow_right keyboard_arrow_down
-
keyboard_arrow_right keyboard_arrow_down
-
keyboard_arrow_right keyboard_arrow_down
-
-
keyboard_arrow_right keyboard_arrow_down
-
keyboard_arrow_right keyboard_arrow_down
-
keyboard_arrow_right keyboard_arrow_down
-
keyboard_arrow_right keyboard_arrow_down
-
keyboard_arrow_right keyboard_arrow_down
-
keyboard_arrow_right keyboard_arrow_down
-
keyboard_arrow_right keyboard_arrow_down
-
-
keyboard_arrow_right keyboard_arrow_down
-
keyboard_arrow_right keyboard_arrow_down
-
-
keyboard_arrow_right keyboard_arrow_down
-
keyboard_arrow_right keyboard_arrow_down
-
keyboard_arrow_right keyboard_arrow_down
-
keyboard_arrow_right keyboard_arrow_down
-
-
keyboard_arrow_right keyboard_arrow_down
-
-
keyboard_arrow_right keyboard_arrow_down
-
keyboard_arrow_right keyboard_arrow_down
-
keyboard_arrow_right keyboard_arrow_down
-
keyboard_arrow_right keyboard_arrow_down
-
keyboard_arrow_right keyboard_arrow_down
-
keyboard_arrow_right keyboard_arrow_down
-
keyboard_arrow_right keyboard_arrow_down
-
keyboard_arrow_right keyboard_arrow_down
-
keyboard_arrow_right keyboard_arrow_down
-
keyboard_arrow_right keyboard_arrow_down
-
keyboard_arrow_right keyboard_arrow_down
-
keyboard_arrow_right keyboard_arrow_down
-
keyboard_arrow_right keyboard_arrow_down
-
keyboard_arrow_right keyboard_arrow_down
-
keyboard_arrow_right keyboard_arrow_down
-
keyboard_arrow_right keyboard_arrow_down
-
keyboard_arrow_right keyboard_arrow_down
-
-
keyboard_arrow_right keyboard_arrow_down
-
keyboard_arrow_right keyboard_arrow_down
-
keyboard_arrow_right keyboard_arrow_down
-
keyboard_arrow_right keyboard_arrow_down
-
keyboard_arrow_right keyboard_arrow_down
-
keyboard_arrow_right keyboard_arrow_down
-
keyboard_arrow_right keyboard_arrow_down
-
keyboard_arrow_right keyboard_arrow_down
-
keyboard_arrow_right keyboard_arrow_down
-
-
keyboard_arrow_right keyboard_arrow_down
-
keyboard_arrow_right keyboard_arrow_down
-
keyboard_arrow_right keyboard_arrow_down
-
keyboard_arrow_right keyboard_arrow_down
-
keyboard_arrow_right keyboard_arrow_down
-
keyboard_arrow_right keyboard_arrow_down
-
keyboard_arrow_right keyboard_arrow_down
-
keyboard_arrow_right keyboard_arrow_down
-
- Аспро.Cloud
- Центр поддержки Аспро.Cloud
- CRM
- Автодействия
- Автодействие: Отправка письма
Автодействие: Отправка письма
Чтобы использовать автоматическую отправку email клиентам из сделок, у вас должен быть подключен хотя бы один почтовый ящик. Письма будут отправляться с подключенного к Аспро.Cloud e-mail.
Узнайте, как выполнить интеграцию с Email-службами.
1. Чтобы настроить автоматическую отправку email нажмите на кнопку «Добавить» и выберите автодействие «E-mail».
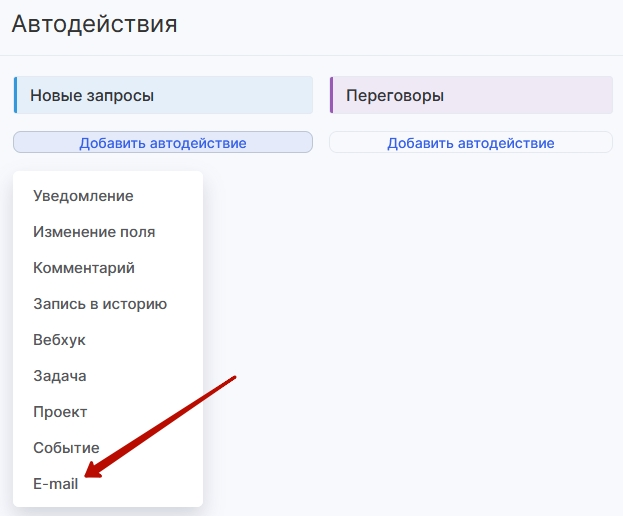
2. Укажите название для вашего автодействия, кратко описывающее его. Например, «Отправить предложение клиенту» или «Подтверждение статуса заказа». Оно будет отображаться на доске автодействий.
3. Задайте параметр «Выполнить», установив флажок в соответствующем поле (список разворачивается по клику на значение параметра «Выполнить»):
- Сразу. Автодействие будет выполнено сразу после смены этапа.
- ... минут/дней/часов после текущего времени, то есть автодействие будет выполнено через указанный промежуток времени, с момента перехода сделки/задачи на этап. Либо можно настроить время выполнения автодействия относительно даты начала, завершения, создания, изменения сделки/задачи. Например, 2 дня спустя после изменения в сделке/задаче;
- ... минут/дней/часов до даты начала, завершения, создания, изменения сделки/задачи. Например, за 1 день до крайнего срока задачи;
- Точное время — автодействие будет выполнено в дату завершения, начала, создания сделки/задачи.
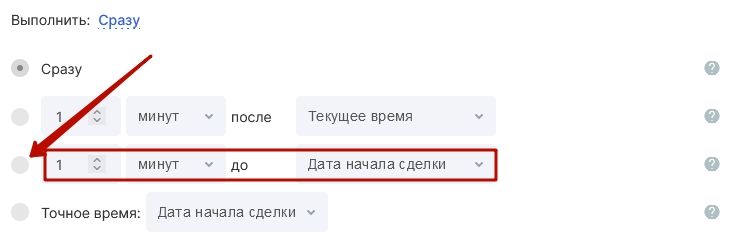
4. Задайте параметр «Условия» выполнения. Этот параметр задается в случае, если E-mail необходимо создавать в зависимости от содержания полей в сделке/задаче.
Чтобы задать условие, выберите поле сделки/задачи и укажите для него содержимое. В качестве условий можно использовать все основные и пользовательские поля сделки/задачи.
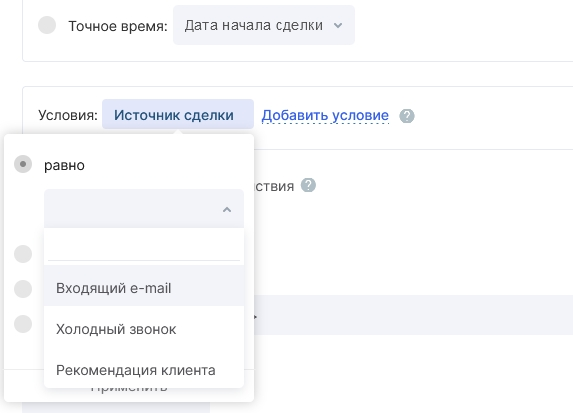
Подробнее о настройке условий в данной статье.
5. После предыдущего автодействия. В системе можно задать цепочку автодействий. Каждое автодействие не начнет свое выполнение до завершения предыдущего автодействия. Если вам необходимо последовательное создание действий, активируйте соответствующую опцию.
6. Выберите отправителя, если у вас подключено несколько почтовых ящиков.
7. Укажите получателя с помощью переменных, например, электронную почту клиента. В таком случае письмо будет автоматически отправлено ему на e-mail.
При необходимости добавьте копию или скрытую копию.
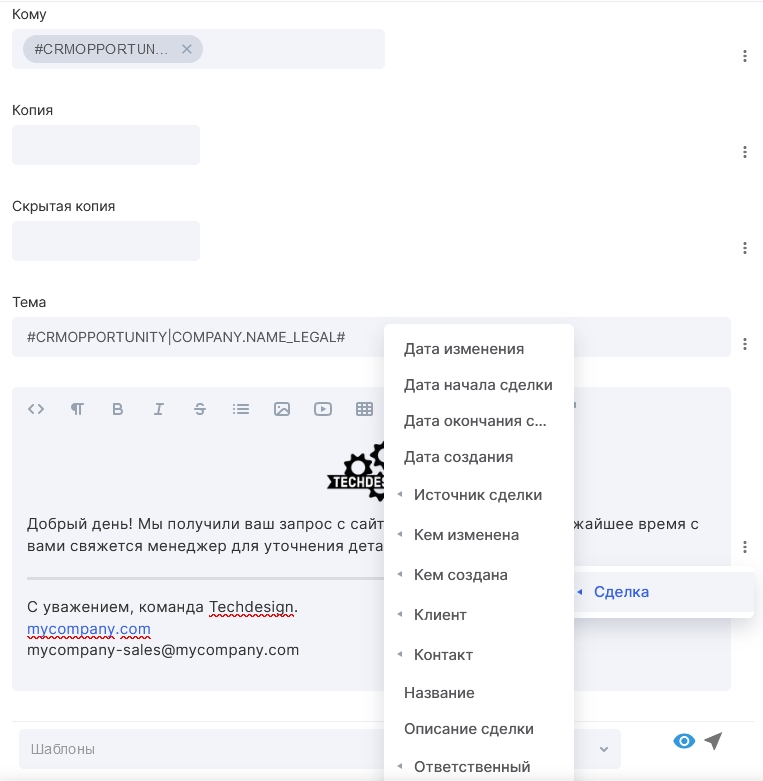
8. Добавьте тему и текст вашего письма. Здесь вы также
можете использовать переменные — любые поля из сделки/задачи, в том
числе пользовательские. Переменные доступны при клике на три точки
справа.
Или выберите шаблон письма, ранее созданный в системе. Подробнее о создании шаблонов писем в данной статье.
9. По умолчанию система отслеживает открытие письма адресатом. Чтобы отключить эту опцию, отключите иконку «глаз» в углу формы. Чтобы отслеживать переходы по ссылкам, включите иконку «стрелка».
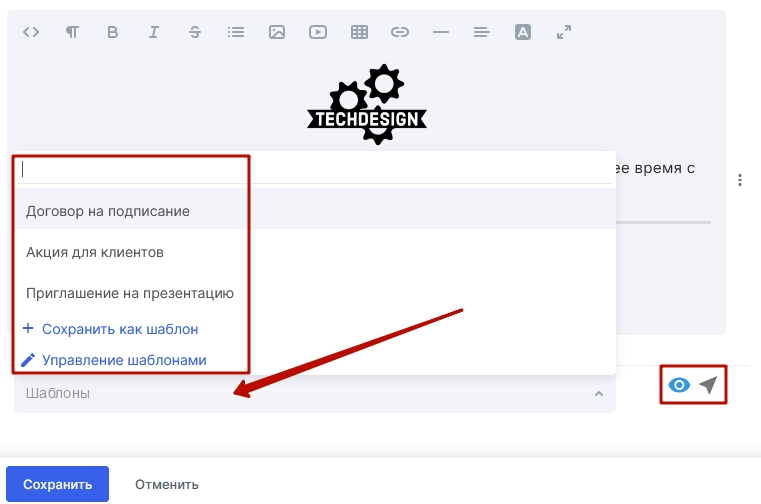
10. Сохраните автодействие.


